iCloud Photo Library: Out of storage messages and how to fix it!<div class="field field-name-body field-type-text-with-summary field-label-hidden"><div class="field-items"><div class="field-item even" property="content:encoded"><p><a href='
http://www.imore.com/icloud-photo-library-out-storage-messages-and-how-fix-it' title="iCloud Photo Library: Out of storage messages and how to fix it!"><img src='
http://www.imore.com/sites/imore.com/files/styles/large_wm_blw/public/field/image/2014/11/videos_album_iphone_6_hero.jpg?itok=hCYXWGom' />[/url]</p> <p class="intro">Setting up iCloud Photo Library on a Mac or PC for the first time can result in out of storage messages on iPhone and iPad.</p> <p>
iCloud Photo Library can help you save tremendous amounts of storage across iPhones, iPads, and Macs. For most of us, we have thousands of photos stored on our computers. When we first sync these to iCloud Photo Library, they'll also come down to all our iPhones and iPads. Depending on how you have iCloud Photo Library set up on your iPhone or iPad, you may start receiving out of storage messages. This is exactly the issue an iMore reader is having:</p>
<p>"I enabled iCloud Photo Library on my iPhone, iPad, and Mac. Within a few hours, I received out of storage messages on my iPhone and iPad. I thought my photos were streamed, not stored. How do I fix this issue?"</p>
<p>I experienced the same issue as well when I initially enabled iCloud Photo Library. Luckily, there's a super simple way to fix it!</p> <!--break--> <div class="devicebox"> <h3>
iOS Help</h3> <p>
<img src="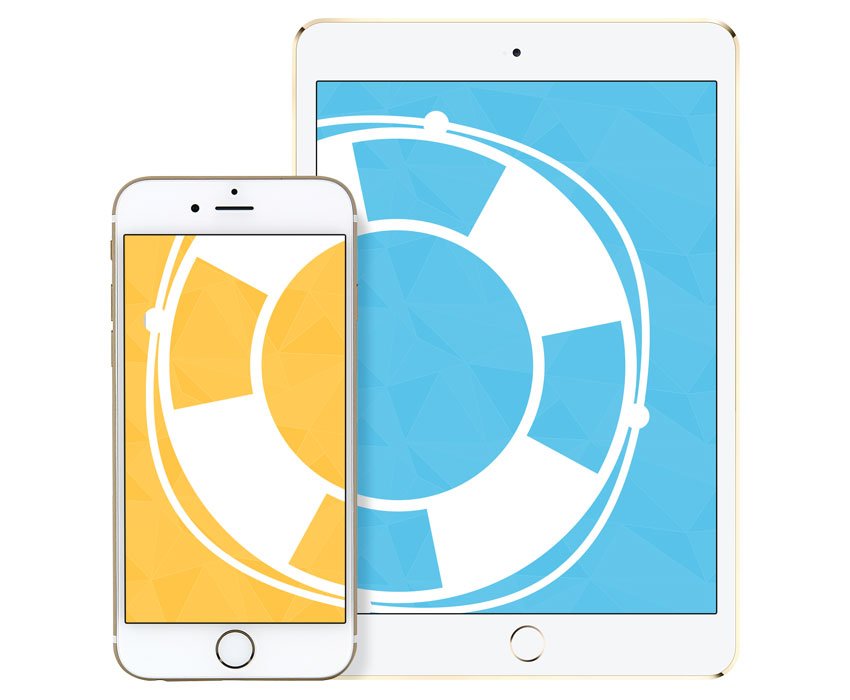 " />
" /></p> <p>Every Thursday our
Ally Kazmucha brings you
iOS Help — a column where you can get your iPhone and iPad questions answered and problems solved!</p> <ul><li>
Submit your question</li> <li>
Email iOS Help</li> </ul></div> <div> <style> <!--/*--><![CDATA[/* ><!--*/ <!--/*--><![CDATA[/* ><!--*/ <!--/*--><![CDATA[/* ><!--*/ .devicebox { background-color: #5CB8DB; border: 1px solid #E2E9EB; float: right; display: block; margin: 0 0px 10px 10px; max-width: 350px; overflow: hidden; width: 50%; } .devicebox h3 { background: #8D98BD; font-family: "camptonmedium",sans-serif; font-size: 20px; margin-bottom: 0; margin-top: 0; padding: 0; text-align: center; } .devicebox h3 a { display: block; line-height: 30px; padding: 0 10px; } .devicebox h3 a:hover { background: #7e88aa; text-decoration: none; } .devicebox .video { margin: auto; } .devicebox p, .entry-content .devicebox p > img, .devicebox img { margin: 0px; max-width: 100%; padding: 0px; } div .devicebox *, div .devicebox li, div .devicebox a:active, div .devicebox a:hover, div .devicebox a:link, div .devicebox a:visited { color: #fff; } .devicebox a:hover { text-decoration: underline; } .devicebox p, .devicebox ul li, .devicebox ol li { font-size: 16px; padding: initial; } .devicebox ul { margin: 0; padding: 0.5em 1em 1em 30px; } .devicebox ul li { display: list-item; line-height: 24px; list-style: disc outside none; } .devicebox ul li:before { display: none; } .devicebox p ~ p { padding: 0px 15px 15px; line-height: 1.25; } .devicebox p:first-of-type + p { padding: 15px; } div *:last-of-type + .devicebox, div *:last-of-type + div ~ .devicebox { float: none; margin: 0 auto 30px; max-width: 700px; min-height: 225px; position: relative; width: 100%; } div *:last-of-type + .devicebox .video, div *:last-of-type + div ~ .devicebox .video { bottom: 0px; left: 50%; position: absolute; right: 0px; top: 30px; } div *:last-of-type + .devicebox .video_iframe, div *:last-of-type + div ~ .devicebox .video_iframe { height: 100%; padding: 0px; } div *:last-of-type + .devicebox h3 + p, div *:last-of-type + div ~ .devicebox h3 + p { bottom: 0; left: 50%; overflow: hidden; position: absolute; right: 0; top: 30px; width: 50% } div *:last-of-type + .devicebox h3 + p img, div *:last-of-type + div ~ .devicebox h3 + p img { float: right; height: 100%; width: auto; } div *:last-of-type + .devicebox ul, div *:last-of-type + div ~ .devicebox ul, div *:last-of-type + .devicebox p, div *:last-of-type + div ~ .devicebox p { width: 43%; } @media all and (max-width: 500px) { .devicebox { float: none; margin: 0 0 30px; max-width: 100%; width: 100%; } div *:last-of-type + .devicebox .video, div *:last-of-type + div ~ .devicebox .video { left: 0; position: relative; top: 0; } div *:last-of-type + .devicebox .video_iframe, div *:last-of-type + div ~ .devicebox .video_iframe { padding-bottom: 56.25%; } div *:last-of-type + .devicebox h3 + p, div *:last-of-type + div ~ .devicebox h3 + p { left: 0; position: relative; top: 0; } div *:last-of-type + .devicebox ul, div *:last-of-type + div ~ .devicebox ul { width: auto; } } /*--><!]]]]]]><![CDATA[><![CDATA[>*/ /*--><!]]]]><![CDATA[>*/ /*--><!]]>*/ </style></div> <p>iCloud Photo Library gives you two sync options on iPhone and iPad. One option stores full resolution photos locally. The other optimizes storage. It does this by looking at how much storage you have available and then decides how many recent photos can be stored locally and what should be streamed as you access those photos.</p> <p>If you have the local option selected, this is why you're receiving out of storage messages. If you have a lot of photo and video stored in your iCloud Photo Library on your Mac, all of this will try to sync locally to your iPhone or iPad as well. For many of us, this will result in out of storage messages. Choosing the optimize storage option instead will fix this problem
and give you access to
all your photos anywhere you have an active internet connection.</p> <p>If you're interested in knowing more about iCloud Photo Library and what options you have on iOS and OS X, be sure to check out our ultimate guide:</p> <ul><li>
iCloud Photo Library: The ultimate guide</li> </ul><h2>How to stop out of storage messages on iPhone and iPad with iCloud Photo Library</h2> <ol><li>Launch the <strong>Settings app</strong> on your iPhone or iPad. </li> <li>Tap on <strong>Photos & Camera</strong>. </li> <li>Tap on <strong>Optimize Storage</strong>.</li> </ol><p><a href='
http://www.imore.com/icloud-photo-library-out-storage-messages-and-how-fix-it' title="iCloud Photo Library: Out of storage messages and how to fix it!"><img src='

?itok=7JNPnZHa' />[/url]</p> </div></div></div><img width='1' height='1' src='

' border='0'/><br clear='all'/>
<a href="
http://da.feedsportal.com/r/228765467199/u/49/f/616881/c/33998/s/465085f3/sc/28/rc/1/rc.htm" rel="nofollow"><img src="
http://da.feedsportal.com/r/228765467199/u/49/f/616881/c/33998/s/465085f3/sc/28/rc/1/rc.img" border="0"/>[/url]
<a href="
http://da.feedsportal.com/r/228765467199/u/49/f/616881/c/33998/s/465085f3/sc/28/rc/2/rc.htm" rel="nofollow"><img src="
http://da.feedsportal.com/r/228765467199/u/49/f/616881/c/33998/s/465085f3/sc/28/rc/2/rc.img" border="0"/>[/url]
<a href="
http://da.feedsportal.com/r/228765467199/u/49/f/616881/c/33998/s/465085f3/sc/28/rc/3/rc.htm" rel="nofollow"><img src="
http://da.feedsportal.com/r/228765467199/u/49/f/616881/c/33998/s/465085f3/sc/28/rc/3/rc.img" border="0"/>[/url]
<img src="[url]http://da.feedsportal.com/r/228765467199/u/49/f/616881/c/33998/s/465085f3/sc/28/a2.img" border="0"/>[/url]<img width="1" height="1" src="
http://pi.feedsportal.com/r/228765467199/u/49/f/616881/c/33998/s/465085f3/sc/28/a2t.img" border="0"/><img src="
http://feeds.feedburner.com/~r/TheIphoneBlog/~4/Zu2GcZfPvDw" height="1" width="1" alt=""/>
Source:
iCloud Photo Library: Out of storage messages and how to fix it!