How to play music in iTunes and the Music app<div class="field field-name-body field-type-text-with-summary field-label-hidden"><div class="field-items"><div class="field-item even" property="content:encoded"><p><a href='
http://www.imore.com/how-play-music-itunes-and-music-app' title="How to play music in iTunes and the Music app"><img src='
http://www.imore.com/sites/imore.com/files/styles/large_wm_brw/public/field/image/2015/08/itunes-music-8-14-iphone6-hero_0.jpg?itok=gTU1R_Mr' />[/url]</p> <p>iTunes and the Music app offer a slew of controls for playing, shuffling, DJing, and queuing your music. Here's how you can get the most out of them.</p> <h2>How to use the play controls on your Mac</h2> <p>You can find your primary play controls along the top of the iTunes toolbar. Grouped to the left of the toolbar are the <strong>Previous</strong>, <strong>Play/Pause</strong>, and <strong>Next</strong> buttons, along with <strong>Volume/AirPlay</strong> controls; they let you move though your songs and playlists and adjust sound levels.</p> <p><a href='
http://www.imore.com/how-play-music-itunes-and-music-app' title="How to play music in iTunes and the Music app"><img src='

?itok=BIm5fsPw' />[/url]</p> <p>When playing Beats 1 or Apple Music radio stations, that previous button becomes a <strong>Like</strong> button (looks like a star), and the next button is greyed out (Beats 1 only).</p> <p><a href='
http://www.imore.com/how-play-music-itunes-and-music-app' title="How to play music in iTunes and the Music app"><img src='

?itok=XKtBCFBe' />[/url]</p> <p>The center of the iTunes app contains most of your other controls for interacting with a track: a preview of the album art also serves as a gateway into the <strong>Mini Player</strong>; the <strong>Now Playing</strong> display lists the track name, artist, album, radio source (if applicable), and <strong>More</strong> button; a <strong>Like</strong> button (looks like a heart); and the <strong>Up Next</strong> button.</p> <h3>The Mini Player</h3> <p>The Mini Player lets you concentrate the iTunes media experience down to smaller—and even smaller—size. That can make it more convenient to use if you're busy doing other things on your computer but still want to access <strong>controls</strong>, <strong>Like</strong>, <strong>Up Next</strong>, and more.</p> <ol><li>Hover over the <strong>album art</strong> in the player controls to reveal the mini player button.</li> <li>Click the <strong>Mini Player</strong> button to shrink iTunes down to album-art size.</li> <li>Click the <strong>Hide Artwork</strong> button to shrink even further down to controller size.</li> </ol><p><a href='
http://www.imore.com/how-play-music-itunes-and-music-app' title="How to play music in iTunes and the Music app"><img src='
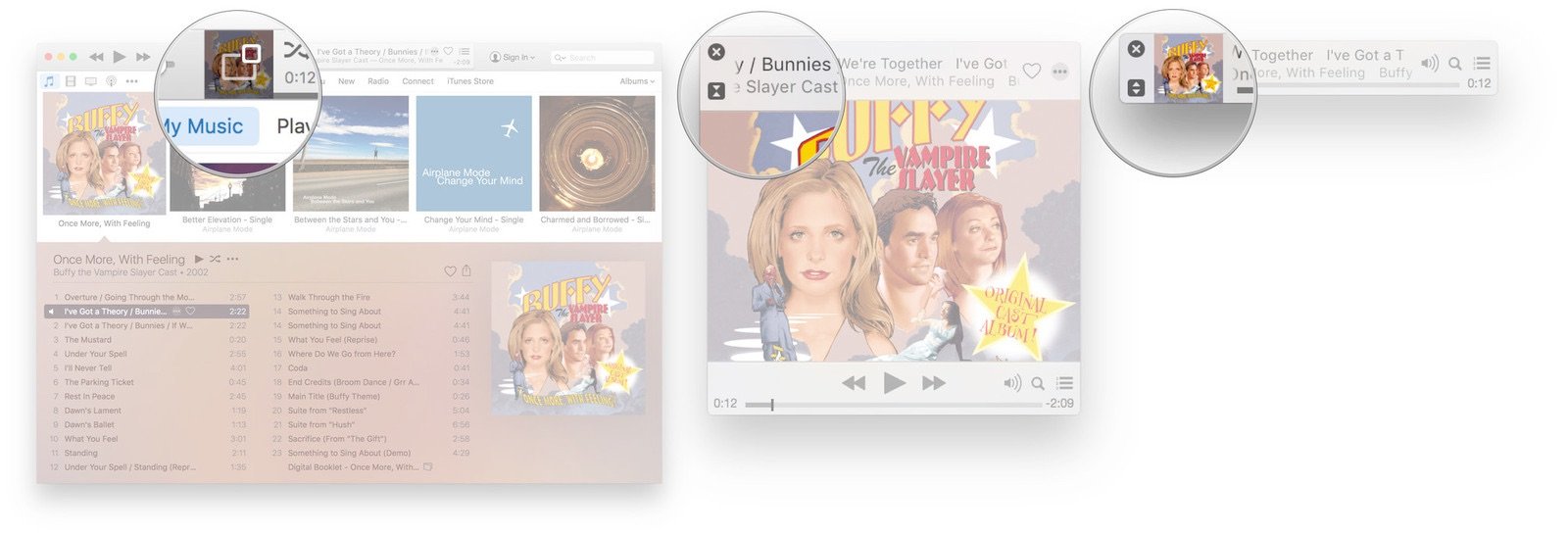
?itok=JzyAI2Zu' />[/url]
 To exit the Mini Player:</p> <ol><li>Click the <strong>Show Artwork</strong> button to go back to album-art size.</li> <li>Click the <strong>X</strong> icon at the top left to go back to full iTunes.</li> </ol><p><a href='
http://www.imore.com/how-play-music-itunes-and-music-app' title="How to play music in iTunes and the Music app"><img src='
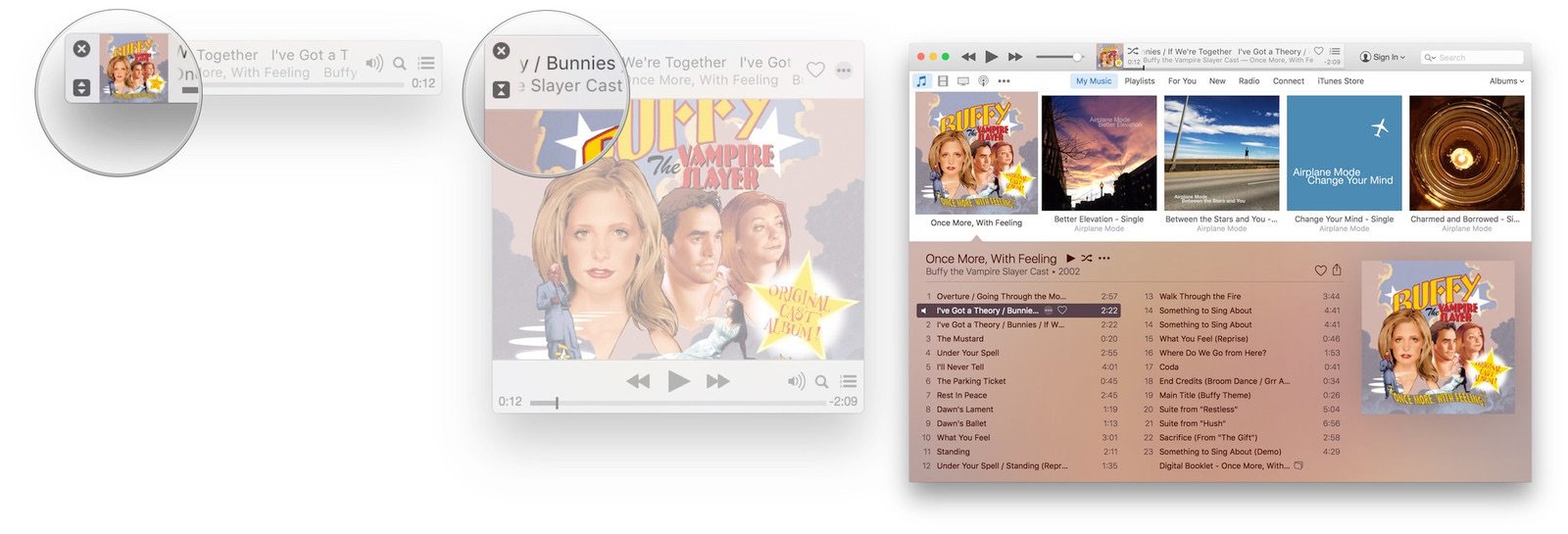
?itok=hEjvoNeh' />[/url] </p> <h3>Now Playing</h3> <p>The Now Playing display showcases the currently-playing song, artist, album, and radio source, along with controls for that song. If you're playing a song amidst a larger collection of tracks, you'll see a <strong>Shuffle</strong> button to the left of the title, while the track scrubber appears below.</p> <p><a href='
http://www.imore.com/how-play-music-itunes-and-music-app' title="How to play music in iTunes and the Music app"><img src='

?itok=42xO37gb' />[/url] </p> <h3>More</h3> <p>To the right of the track title is the <strong>More</strong> button (looks like •••), with all its numerous options crammed within—though which options display depend on whether you're listening to a song from My Music, Beats 1, Apple Music radio, or a For You playlist. It's hidden from view until you mouse over the display, but once revealed, you can click on it to do the following:</p> <ul><li><strong>Play Next</strong>: Add the current selection to the beginning of your Up Next queue.</li> <li><strong>Add to Up Next</strong>: Add the current selection to the end of your Up Next queue.</li> <li><strong>Like</strong>: Tell iTunes you enjoy the current selection, to bias future For You recommendations.</li> <li><strong>Add to</strong>: Add the current selection to one of your playlists.</li> <li><strong>Go to Artist</strong>: Switch the view to the artist's listing.</li> <li><strong>Go to Album</strong>: Switch the view to the album's listing.</li> <li><strong>Go to Song</strong>: Switch the view to the song's listing.</li> <li><strong>Show in iTunes Store</strong>: Switch the view to the iTunes Store listing.</li> <li><strong>Share</strong>: Send a link to the current selection to the clipboard, Mail, Facebook, Twitter, or Messages. 
<a href='
http://www.imore.com/how-play-music-itunes-and-music-app' title="How to play music in iTunes and the Music app"><img src='
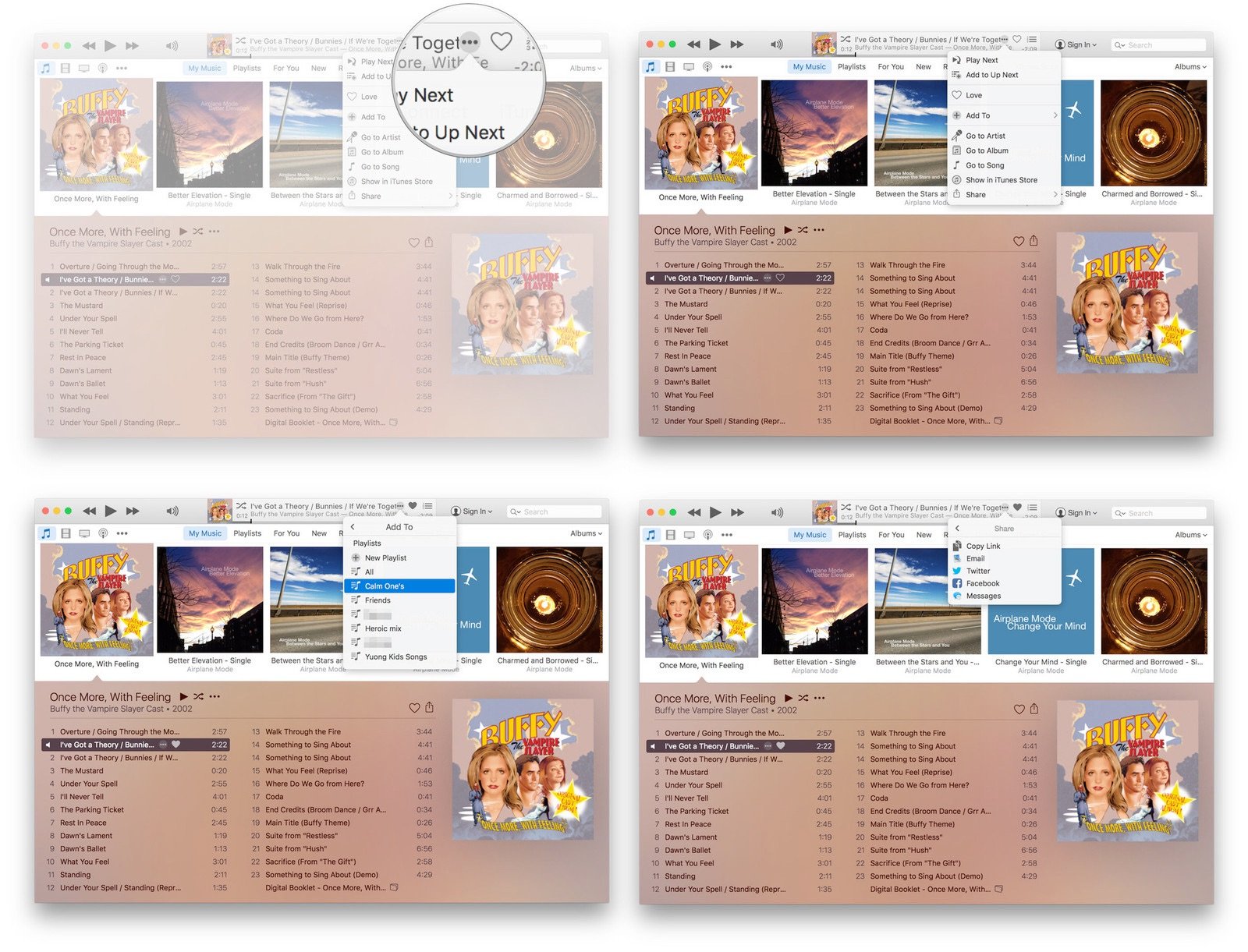
?itok=Wktu9px6' />[/url]</li> </ul><h3>Like</h3> <p>You can access the <strong>Like</strong> feature within the <strong>More</strong> button next to any song, but it's equally accessible next to the currently-playing track.</p> <p><a href='
http://www.imore.com/how-play-music-itunes-and-music-app' title="How to play music in iTunes and the Music app"><img src='
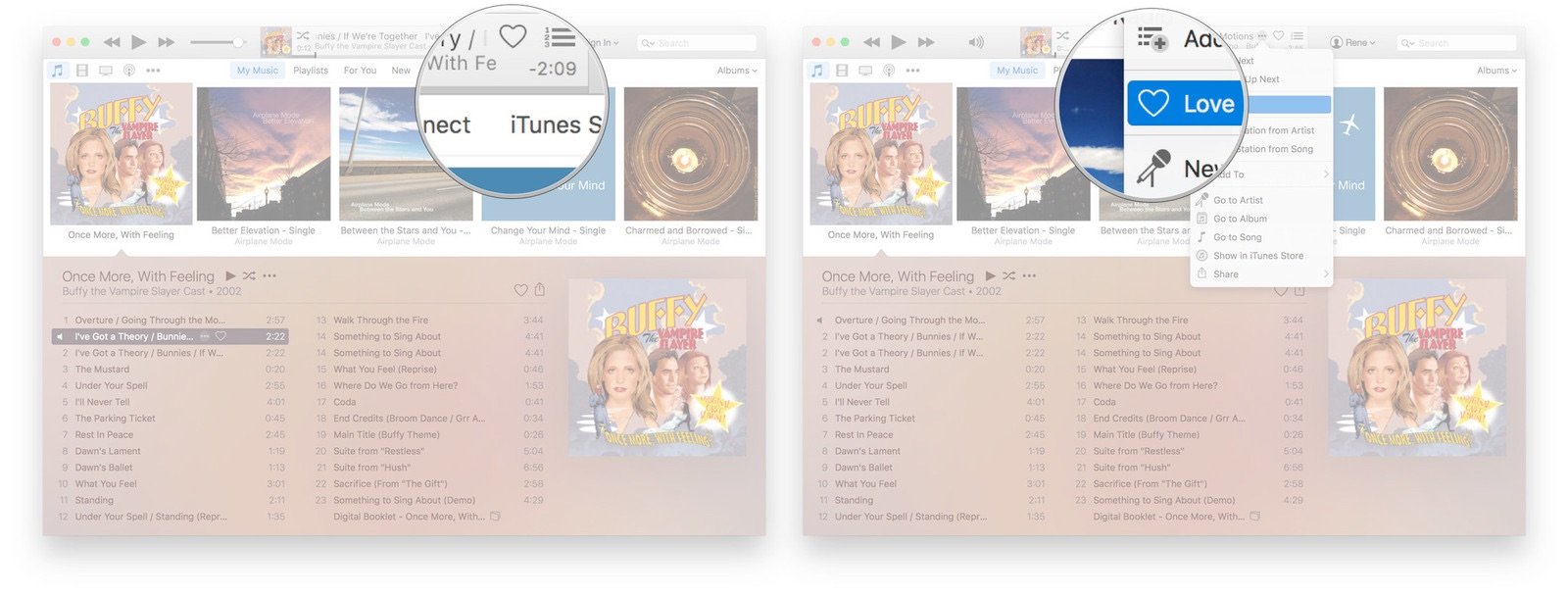
?itok=dZtvtUwn' />[/url]
 It displays in the form of a heart icon: click it to fill in the heart icon and "like" the track, which will influence future For You recommendations; click it again to change the heart icon back to an outline and remove your "like" from the program's memory.</p> <h3>Up Next</h3> <p>The Up Next button lets you view and clear the music queue on your Mac. It's also where you'll find your My Music and Beats 1 play history.</p> <h3>Keyboard Shortcuts</h3> <p>If you're on your Mac, you also have access to basic player controls right on the keyboard. They double as function keys, but controlling your media is their primary purpose.</p> <ul><li><strong>F7</strong>: Skip back</li> <li><strong>F8</strong>: Play/Pause</li> <li><strong>F9</strong>: Skip forward</li> </ul><p><a href='
http://www.imore.com/how-play-music-itunes-and-music-app' title="How to play music in iTunes and the Music app"><img src='
http://www.imore.com/sites/imore.com/files/styles/large/public/field/image/2015/08/itunes-music-keyboard-controls_0.jpg?itok=VPLXIR8y' />[/url]</p> <h2>How to use the play controls on your iPhone, iPad, or iPod</h2> <p>Your iPhone's primary play controls live in the new Mini Player, which sits atop the tabs in the Music app. Although the player itself is mini, its addition is one of the new Music app's biggest new features.</p> <p>It sits at the bottom of the screen and stays there as you browse tracks, check out the radio, and even connect to your favorite artists. And by being there, the mini player makes it easy to not only control what you're listening to, but escalate to the full Now Playing screen whenever and where ever the need arises.</p> <h3>The Mini Player</h3> <p>The Mini Player bar should almost always be visible, but if it's the first time you've launched Music, including after force quitting it or rebooting, you may need to nudge it back onto the screen.</p> <ol><li>Launch the <strong>Music</strong> app from your Home screen.</li> <li><strong>Pick</strong> an artist, any artist.</li> <li><strong>Pick</strong> a song, any song.</li> <li>Hit <strong>play</strong>.</li> </ol><p>
<a href='
http://www.imore.com/how-play-music-itunes-and-music-app' title="How to play music in iTunes and the Music app"><img src='
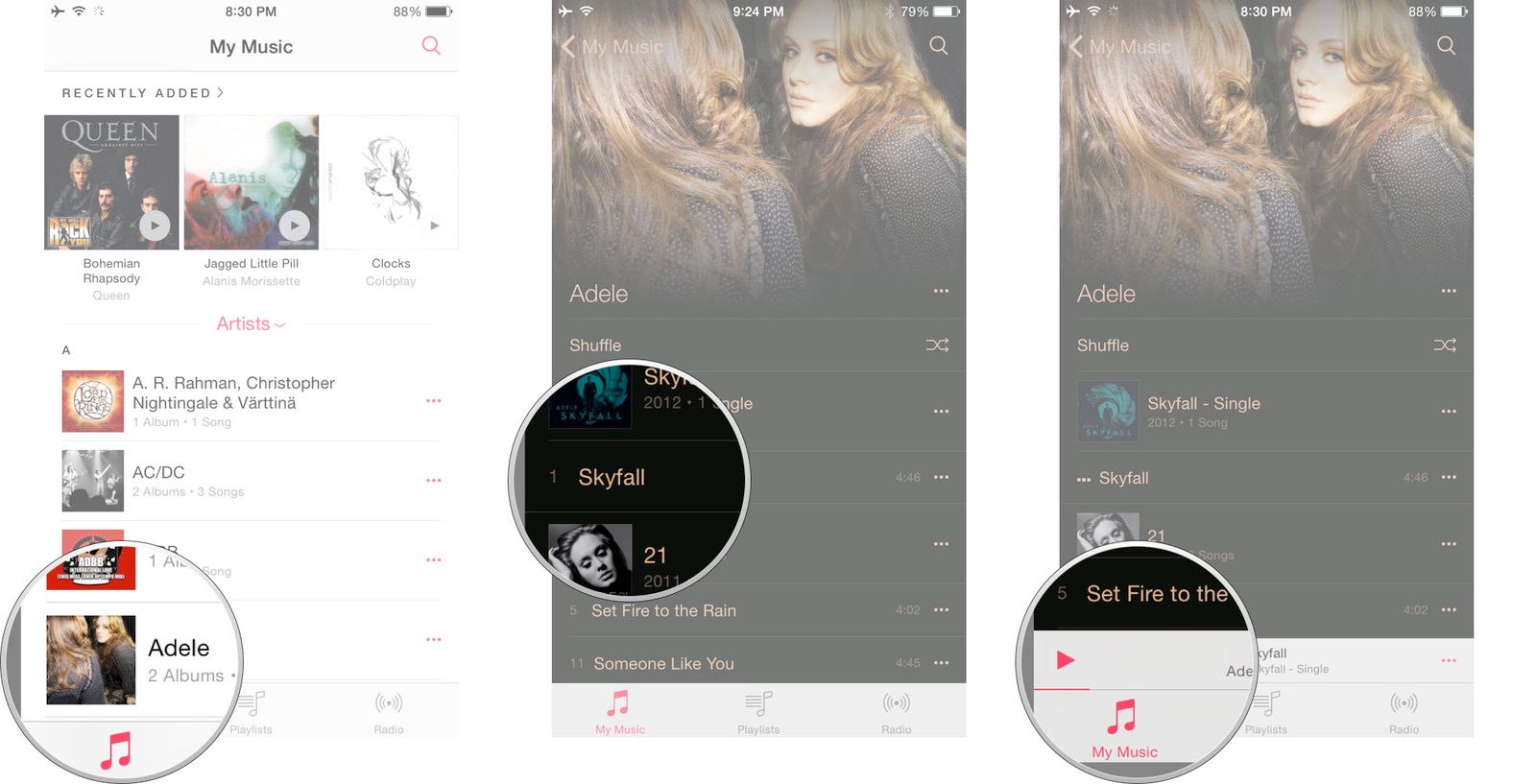
?itok=EEFN5riR' />[/url]
 The mini player should pop up—or pop back up—immediately, giving you access to a persistent <strong>Play/Pause</strong> button, a brief description of the currently-playing track, and the <strong>More</strong> button.</p> <h3>Now Playing</h3> <p>When you tap or drag the center of the Mini Player bar, you'll transform it into the <strong>Now Playing</strong> screen.</p> <ol><li>Locate the <strong>Mini Player</strong> at the bottom of the screen, just above the tab bar. </li> <li>Tap the middle of the bar to launch the <strong>Now Playing</strong> screen. (Or touch and hold the bar, and drag it up.)</li> <li>To return to the app, tap the <strong>Dismiss</strong> button (looks like a down arrow) in the upper left corner.</li> </ol><p>
<a href='
http://www.imore.com/how-play-music-itunes-and-music-app' title="How to play music in iTunes and the Music app"><img src='
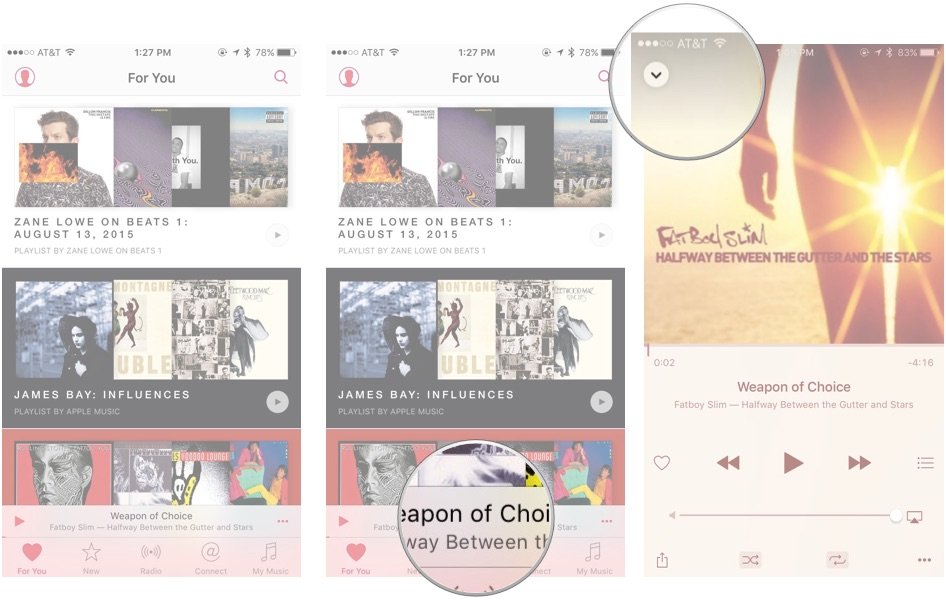
?itok=pnOLmVnt' />[/url]
 The Now Playing screen offers a larger variety of controls for your currently playing track, including full-resolution <strong>album art</strong>, the <strong>track scrubber</strong>, the <strong>Like</strong> button, <strong>play controls</strong>, the <strong>Up Next</strong> button, <strong>volume and AirPlay</strong> controls, and buttons to access the <strong>Share</strong>, <strong>Shuffle</strong>, <strong>Repeat</strong>, and <strong>More</strong> options.</p> <h3>More</h3> <p>The <strong>More</strong> button (looks like •••) appears all over the Music app, including both the Mini Player and Now Playing screen. It truly represents its name, with numerous options crammed within those ellipses—though which options display depend on whether the item in question is from My Music, Beats 1, Apple Music radio, or a For You playlist.</p> <p><a href='
http://www.imore.com/how-play-music-itunes-and-music-app' title="How to play music in iTunes and the Music app"><img src='
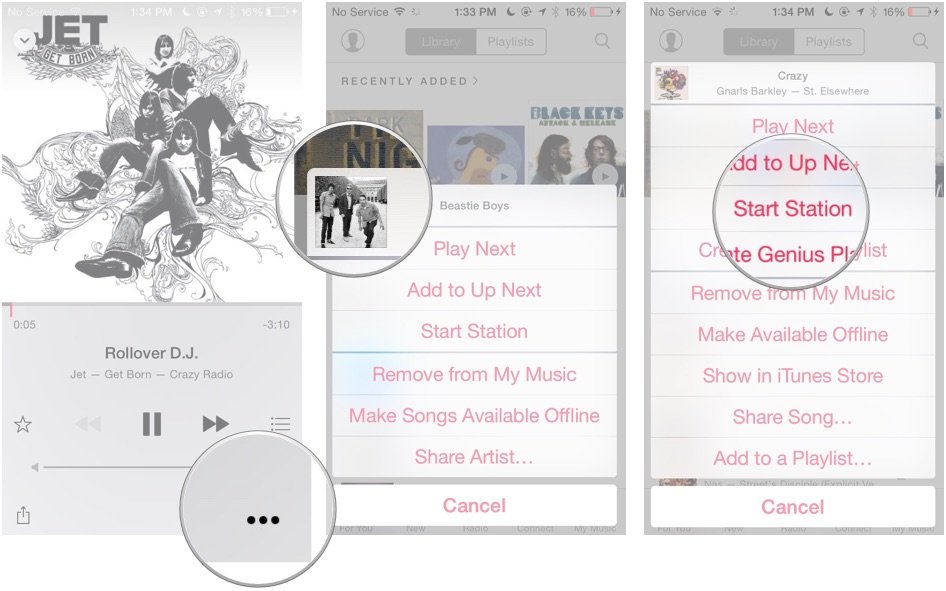
?itok=GHWRZl-5' />[/url]</p> <p>Tap on it to reveal any of the following:</p> <ul><li><strong>Play Next</strong>: Add the current selection to the beginning of your Up Next queue.</li> <li><strong>Add to Up Next</strong>: Add the current selection to the end of your Up Next queue.</li> <li><strong>Like</strong>: Tell iTunes you enjoy the current selection, to bias future For You recommendations.</li> <li><strong>Add to</strong>: Add the current selection to one of your playlists.</li> <li><strong>Go to Artist</strong>: Switch the view to the artist's listing.</li> <li><strong>Go to Album</strong>: Switch the view to the album's listing.</li> <li><strong>Go to Song</strong>: Switch the view to the song's listing.</li> <li><strong>Show in iTunes Store</strong>: Switch the view to the iTunes Store listing.</li> <li><strong>Share</strong>: Send a link to the current selection to the clipboard, Mail, Facebook, Twitter, or Messages.</li> </ul><h3>Like</h3> <p>You can access the <strong>Like</strong> feature within the <strong>More</strong> button next to any song, but it's equally accessible next to the currently-playing track in the <strong>Now Playing</strong> screen, or from the <strong>Lock</strong> screen or <strong>Control Center</strong>.</p> <p><a href='
http://www.imore.com/how-play-music-itunes-and-music-app' title="How to play music in iTunes and the Music app"><img src='
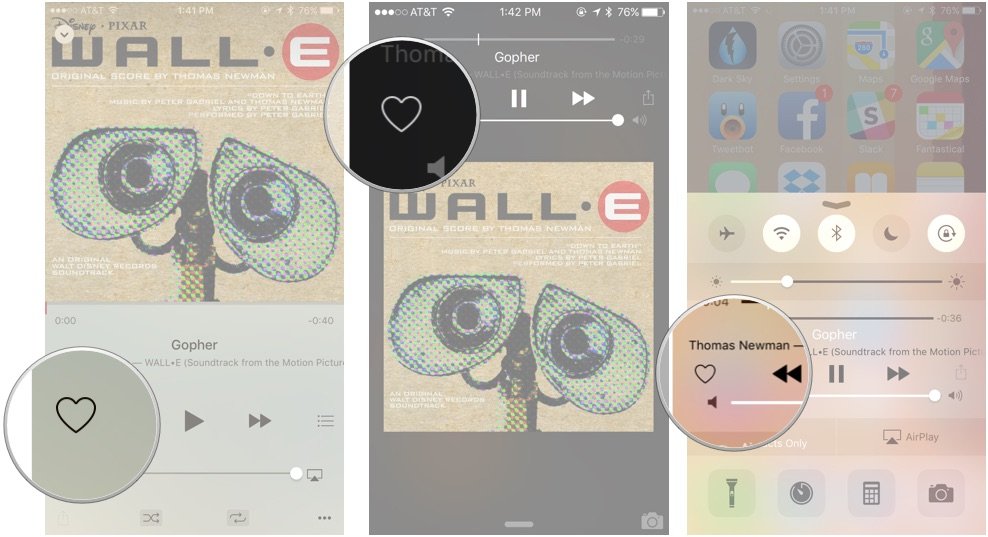
?itok=t0UmvGBj' />[/url]
 It displays in the form of a heart icon: click it to fill in the heart icon and "like" the track, which will influence future For You recommendations; click it again to change the heart icon back to an outline and remove your "like" from the program's memory.</p> <h3>Up Next</h3> <p>The Up Next button lets you view and clear the music queue on your iPhone, iPad, and iPod touch. It's also where you'll find your My Music and Beats 1 play history.</p> <h3>Shortcuts</h3> <p>You don't need to be in the Music app to control your music: You can just as easily play, pause, skip, like, scrub, share, or adjust your volume from the Lock screen, Control Center, or via Siri. (You can also control your music via an Apple Watch, if you happen to own one.)</p> <p>To access play controls on the Lock screen, make sure a song is playing; when you turn on your iPhone, iPad, or iPod touch, you should see play controls along with a volume and track scrubber, Like button, and Share button. Control Center offers the same controls as on the Lock screen, but with the added benefit of an AirPlay button.</p> <p><a href='
http://www.imore.com/how-play-music-itunes-and-music-app' title="How to play music in iTunes and the Music app"><img src='
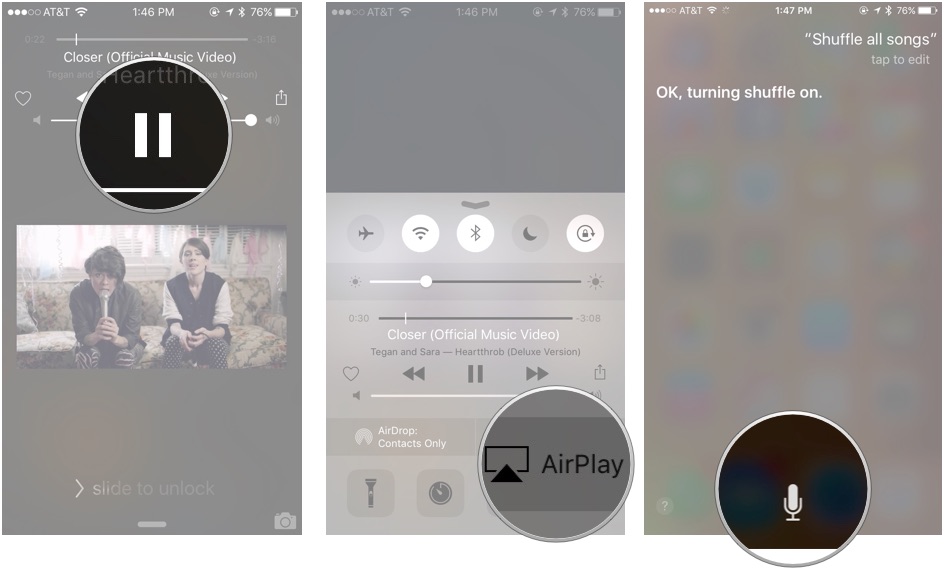
?itok=Yrm69_9N' />[/url]
 And when it comes to Siri, you can ask Apple's virtual assistant just about anything in regards to your music: Play, Pause, Shuffle, Skip, and a whole lot more.</p> <h2>Questions?</h2> <p>Have a different question about playing music on your iPhone, iPad, iPod, or Mac? Drop a line in the comments.</p> </div></div></div><br clear='all'/>
<a href="
http://rc.feedsportal.com/r/234567602690/u/49/f/616881/c/33998/s/49380858/sc/28/rc/1/rc.htm" rel="nofollow"><img src="
http://rc.feedsportal.com/r/234567602690/u/49/f/616881/c/33998/s/49380858/sc/28/rc/1/rc.img" border="0"/>[/url]
<a href="
http://rc.feedsportal.com/r/234567602690/u/49/f/616881/c/33998/s/49380858/sc/28/rc/2/rc.htm" rel="nofollow"><img src="
http://rc.feedsportal.com/r/234567602690/u/49/f/616881/c/33998/s/49380858/sc/28/rc/2/rc.img" border="0"/>[/url]
<a href="
http://rc.feedsportal.com/r/234567602690/u/49/f/616881/c/33998/s/49380858/sc/28/rc/3/rc.htm" rel="nofollow"><img src="
http://rc.feedsportal.com/r/234567602690/u/49/f/616881/c/33998/s/49380858/sc/28/rc/3/rc.img" border="0"/>[/url]
<img src="[url]http://da.feedsportal.com/r/234567602690/u/49/f/616881/c/33998/s/49380858/sc/28/a2.img" border="0"/>[/url]<img width="1" height="1" src="
http://pi.feedsportal.com/r/234567602690/u/49/f/616881/c/33998/s/49380858/sc/28/a2t.img" border="0"/><img width='1' height='1' src='

' border='0'/><img src="
http://feeds.feedburner.com/~r/TheIphoneBlog/~4/HsTJ54M9dnI" height="1" width="1" alt=""/>
Source:
How to play music in iTunes and the Music app