How to connect the Magic Keyboard to your iPad<div class="field field-name-body field-type-text-with-summary field-label-hidden"><div class="field-items"><div class="field-item even" property="content:encoded"><p><a href='
http://www.imore.com/how-connect-magic-keyboard-ipad' title="How to connect the Magic Keyboard to your iPad"><img src='
http://www.imore.com/sites/imore.com/files/styles/large_wm_blw/public/field/image/2015/10/magic-keyboard-ipad-air-2-hero_0.jpg?itok=e4CJylY7' />[/url]</p> <p class="intro">Apple has a new Magic Keyboard and while they may sell it with Macs, it also works with the iPad!</p> <p>The new
Magic Keyboard has a lower profile, smaller footprint, and yet full-sized keys that, thanks to a re-engineered scissor mechanism, enjoy 33% more stability. It may not be the old-school selectric clickity-clacker some still enjoy, but the Magic Keyboard is slimmer and more portable than ever. And while it's sold with the Mac, it also works perfectly well with the iPad.
</p> <h2>How to pair the Magic Keyboard to your iPad</h2> <p>The Magic Keyboard can automagically pair with a Mac the first time you plug it in via the Lightning cable charger. For the iPad, however, you have to go through Bluetooth.</p> <ol><li>Turn the Magic Keyboard <strong>on</strong> if it isn't already. Otherwise, switch it <strong>off</strong> and then <strong>on</strong> to make it discoverable. (The switch is on the back left.)
<a href='
http://www.imore.com/how-connect-magic-keyboard-ipad' title="How to connect the Magic Keyboard to your iPad"><img src='

?itok=Qv1JrX25' />[/url]
</li> <li>Launch the <strong>Settings</strong> app on your iPad.</li> <li>Tap on <strong>Bluetooth</strong>.</li> <li>Make sure <strong>Bluetooth</strong> is set to <strong>On</strong>, then let it search for devices.</li> <li>Tap on <strong>Magic Keyboard</strong>, when it appears, to pair.
<a href='
http://www.imore.com/how-connect-magic-keyboard-ipad' title="How to connect the Magic Keyboard to your iPad"><img src='
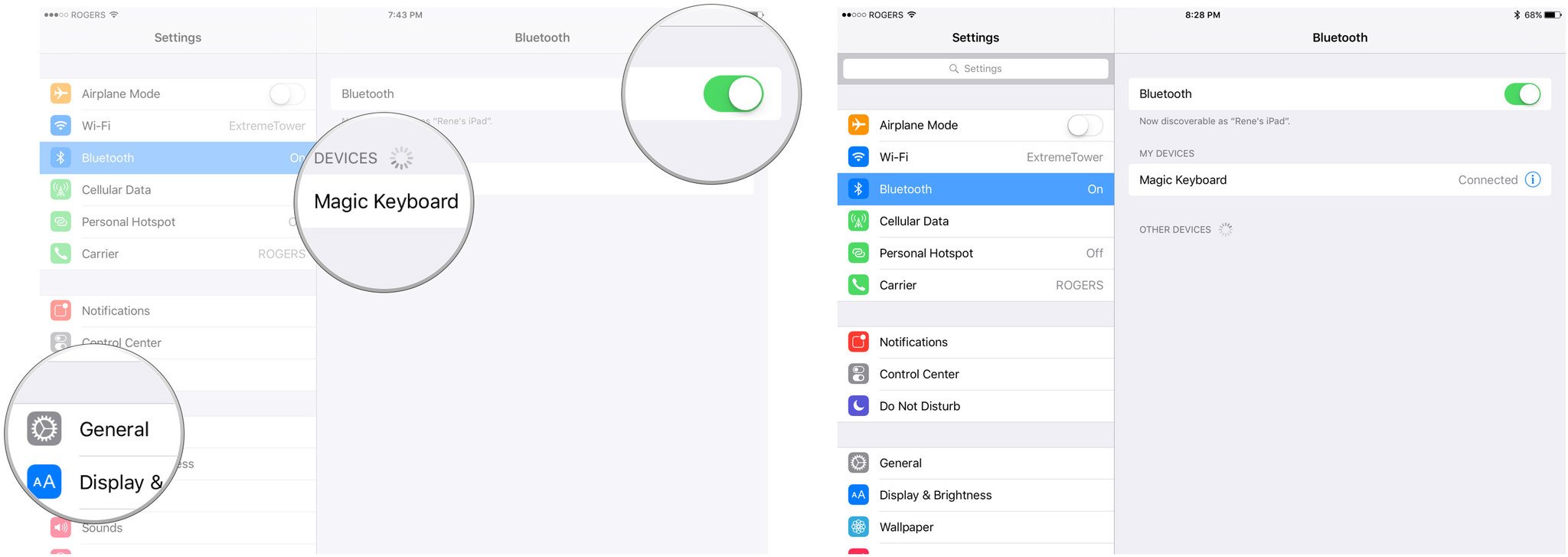
?itok=douj125V' />[/url]
</li> </ol><p>That's it. You're done. No codes, no pins, no fuss, no muss.</p> <p>Note: For that reason I'd suggest doing the pairing the first time you turn the Magic Keyboard on, and turning it on when you're not around any other devices that might try to grab it first.</p> <h2>How to discover Magic Keyboard shortcuts on iPad</h2> <p>Once you're connected, iOS 9 lets you quickly and easily find all the available keyboard shortcuts in an app.</p> <ol><li>Launch the <strong>app</strong> you want to use.</li> <li>Hold down the <strong>modifier key</strong>—shift, alt, or command keys— you want to see the shortcuts for.
<a href='
http://www.imore.com/how-connect-magic-keyboard-ipad' title="How to connect the Magic Keyboard to your iPad"><img src='
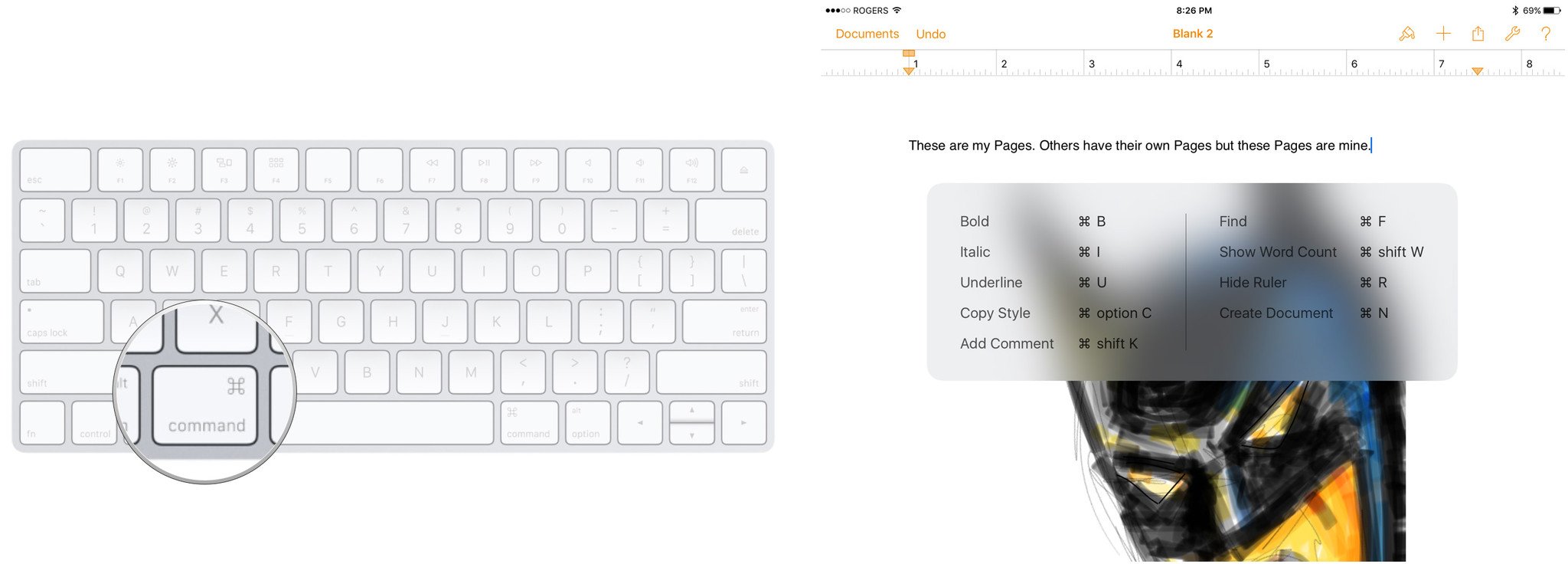
?itok=Lw3_f6SQ' />[/url]
</li> </ol><h2>How to quickly switch apps using the Magic Keyboard on the iPad</h2> <p>When using your iPad by itself, double-clicking the Home button is how you bring up the fast app switcher. Once you're connected to the Magic Keyboard, however, you can switch apps without your fingers ever leaving the keys.</p> <ol><li>Hold down the <strong>command</strong> key and hit the <strong>tab</strong> key.</li> <li>Keep hitting the <strong>tab</strong> key until you get to the app you want to switch to.</li> <li>Let go of the <strong>command</strong> key.
<a href='
http://www.imore.com/how-connect-magic-keyboard-ipad' title="How to connect the Magic Keyboard to your iPad"><img src='
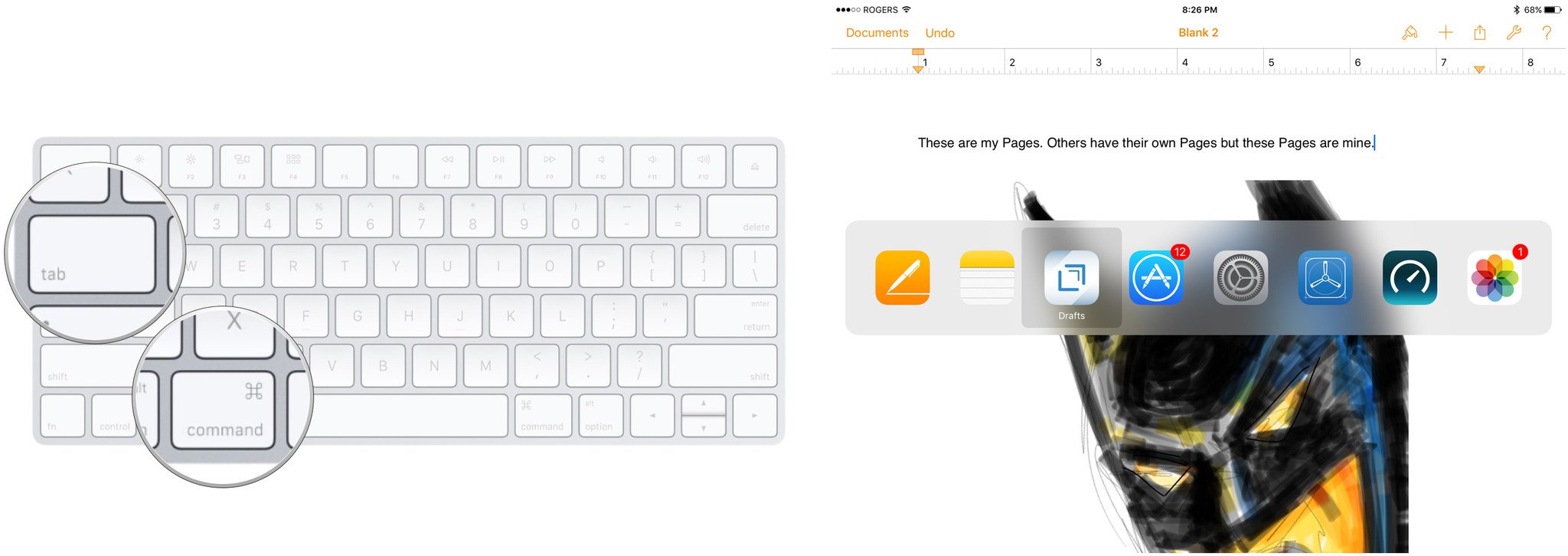
?itok=31qjAQYk' />[/url]
</li> </ol><p>If you're thinking that's exactly like command-tab on the Mac, and alt-tab on Windows, you're thinking right!</p> <h2>How to disconnect or un-pair the Magic Keyboard from your iPad</h2> <p>If you want to revert back to the virtual keyboard, you can simply turn your Magic Keyboard off. If you want to disconnect it, or have your iPad forget about it entirely, you can do that in Settings.</p> <ol><li>Launch the <strong>Settings</strong> app on your iPad.</li> <li>Tap on <strong>Bluetooth</strong>.</li> <li>Tap on the <strong>Info</strong> button to the right of the <strong>Magic Keyboard</strong> entry.
<a href='
http://www.imore.com/how-connect-magic-keyboard-ipad' title="How to connect the Magic Keyboard to your iPad"><img src='
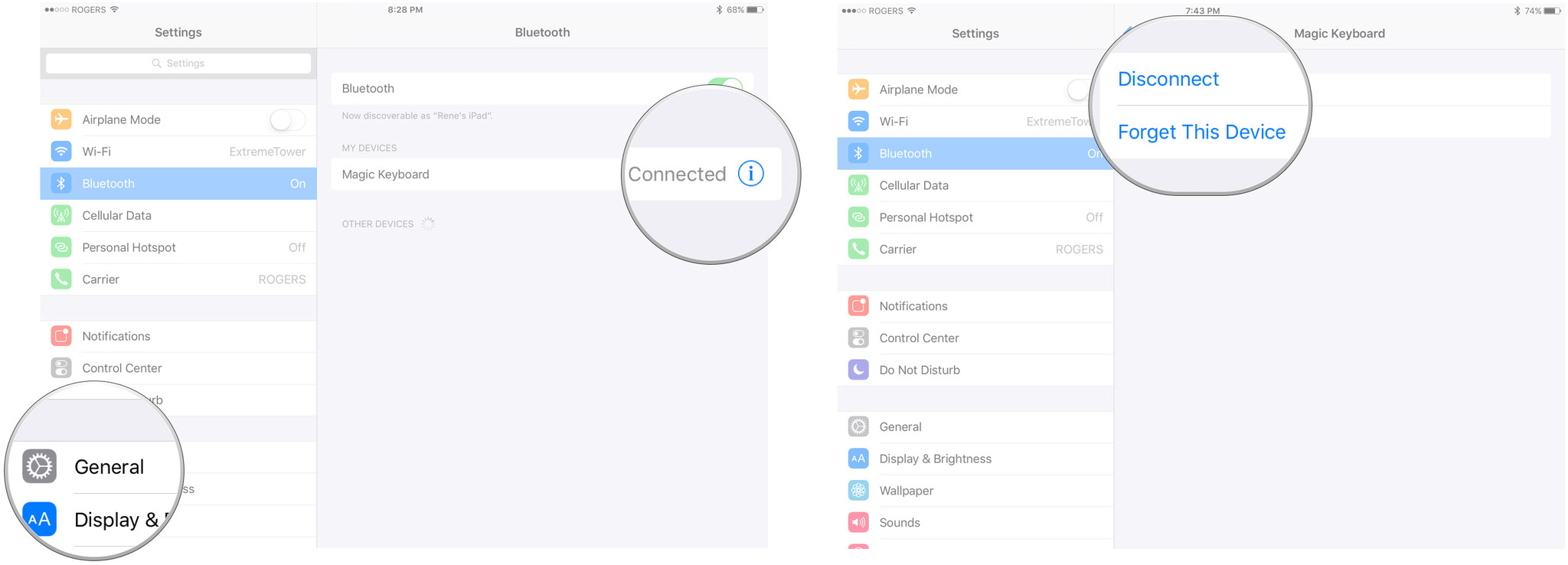
?itok=NUeqeEIU' />[/url]
<ol><li>Tap on <strong>Disconnect</strong> to temporarily stop your iPad from detecting the Magic Keyboard. (You have to reconnect later to use it again.)</li> <li>Tap on <strong>Forget This Device</strong> to sever the pairing between your iPad and the Magic Keyboard. (You'll have to re-pair later to use it again.)</li> </ol></li> </ol><h2>How to pair your Magic Keyboard with other devices</h2> <ul><li>
How to pair your Magic Keyboard with your iPhone</li> <li>
How to pair your Magic Keyboard with your Apple TV</li> <li>
How to pair your Magic Keyboard with your Mac</li> </ul><div class="devicebox"> <h3>
iOS 9</h3> <p>
<img src=" " />
" /></p> <ul><li>
iOS 9 Review</li> <li>
iOS 9 FAQ</li> <li>
iOS 9 Help</li> <li>
iOS 9 News</li> <li>
iOS 9 Discussion</li> </ul></div> <div> <style> <!--/*--><![CDATA[/* ><!--*/ <!--/*--><![CDATA[/* ><!--*/ <!--/*--><![CDATA[/* ><!--*/ .devicebox { background-color: #5CB8DB; border: 1px solid #E2E9EB; float: right; display: block; margin: 0 0px 10px 10px; max-width: 350px; overflow: hidden; width: 50%; } .devicebox h3 { background: #8D98BD; font-family: "camptonmedium",sans-serif; font-size: 20px; margin-bottom: 0; margin-top: 0; padding: 0; text-align: center; } .devicebox h3 a { display: block; line-height: 30px; padding: 0 10px; } .devicebox h3 a:hover { background: #7e88aa; text-decoration: none; } .devicebox .video { margin: auto; } .devicebox p, .entry-content .devicebox p > img, .devicebox img { margin: 0px; max-width: 100%; padding: 0px; } div .devicebox *, div .devicebox li, div .devicebox a:active, div .devicebox a:hover, div .devicebox a:link, div .devicebox a:visited { color: #fff; } .devicebox a:hover { text-decoration: underline; } .devicebox p, .devicebox ul li, .devicebox ol li { font-size: 16px; padding: initial; } .devicebox ul { margin: 0; padding: 0.5em 1em 1em 30px; } .devicebox ul li { display: list-item; line-height: 24px; list-style: disc outside none; } .devicebox ul li:before { display: none; } .devicebox p ~ p { padding: 0px 15px 15px; line-height: 1.25; } .devicebox p:first-of-type + p { padding: 15px; } div *:last-of-type + .devicebox, div *:last-of-type + div ~ .devicebox { float: none; margin: 0 auto 30px; max-width: 700px; min-height: 225px; position: relative; width: 100%; } div *:last-of-type + .devicebox .video, div *:last-of-type + div ~ .devicebox .video { bottom: 0px; left: 50%; position: absolute; right: 0px; top: 30px; } div *:last-of-type + .devicebox .video_iframe, div *:last-of-type + div ~ .devicebox .video_iframe { height: 100%; padding: 0px; } div *:last-of-type + .devicebox h3 + p, div *:last-of-type + div ~ .devicebox h3 + p { bottom: 0; left: 50%; overflow: hidden; position: absolute; right: 0; top: 30px; width: 50% } div *:last-of-type + .devicebox h3 + p img, div *:last-of-type + div ~ .devicebox h3 + p img { height: 100%; width: auto; } div *:last-of-type + .devicebox ul, div *:last-of-type + div ~ .devicebox ul, div *:last-of-type + .devicebox p, div *:last-of-type + div ~ .devicebox p { width: 43%; } @media all and (max-width: 500px) { .devicebox { float: none; margin: 0 0 30px; max-width: 100%; width: 100%; } div *:last-of-type + .devicebox .video, div *:last-of-type + div ~ .devicebox .video { left: 0; position: relative; top: 0; } div *:last-of-type + .devicebox .video_iframe, div *:last-of-type + div ~ .devicebox .video_iframe { padding-bottom: 56.25%; } div *:last-of-type + .devicebox h3 + p, div *:last-of-type + div ~ .devicebox h3 + p { left: 0; position: relative; top: 0; width: 100%; } div *:last-of-type + .devicebox ul, div *:last-of-type + div ~ .devicebox ul { width: auto; } } /*--><!]]]]]]><![CDATA[><![CDATA[>*/ /*--><!]]]]><![CDATA[>*/ /*--><!]]>*/ </style></div> </div></div></div><br clear='all'/>
<a href="
http://rc.feedsportal.com/r/241226082996/u/49/f/616881/c/33998/s/4abe4541/sc/28/rc/1/rc.htm" rel="nofollow"><img src="
http://rc.feedsportal.com/r/241226082996/u/49/f/616881/c/33998/s/4abe4541/sc/28/rc/1/rc.img" border="0"/>[/url]
<a href="
http://rc.feedsportal.com/r/241226082996/u/49/f/616881/c/33998/s/4abe4541/sc/28/rc/2/rc.htm" rel="nofollow"><img src="
http://rc.feedsportal.com/r/241226082996/u/49/f/616881/c/33998/s/4abe4541/sc/28/rc/2/rc.img" border="0"/>[/url]
<a href="
http://rc.feedsportal.com/r/241226082996/u/49/f/616881/c/33998/s/4abe4541/sc/28/rc/3/rc.htm" rel="nofollow"><img src="
http://rc.feedsportal.com/r/241226082996/u/49/f/616881/c/33998/s/4abe4541/sc/28/rc/3/rc.img" border="0"/>[/url]
<img src="[url]http://da.feedsportal.com/r/241226082996/u/49/f/616881/c/33998/s/4abe4541/sc/28/a2.img" border="0"/>[/url]<img width="1" height="1" src="
http://pi.feedsportal.com/r/241226082996/u/49/f/616881/c/33998/s/4abe4541/sc/28/a2t.img" border="0"/><img width='1' height='1' src='

' border='0'/><img src="
http://feeds.feedburner.com/~r/TheIphoneBlog/~4/0qs7cNaVyPs" height="1" width="1" alt=""/>
Source:
How to connect the Magic Keyboard to your iPad