How to take a screenshot or record video on your Apple TV<div class="field field-name-body field-type-text-with-summary field-label-hidden"><div class="field-items"><div class="field-item even" property="content:encoded"><p><a href='
http://www.imore.com/screenshot-apple-tv' title="How to take a screenshot or record video on your Apple TV"><img src='
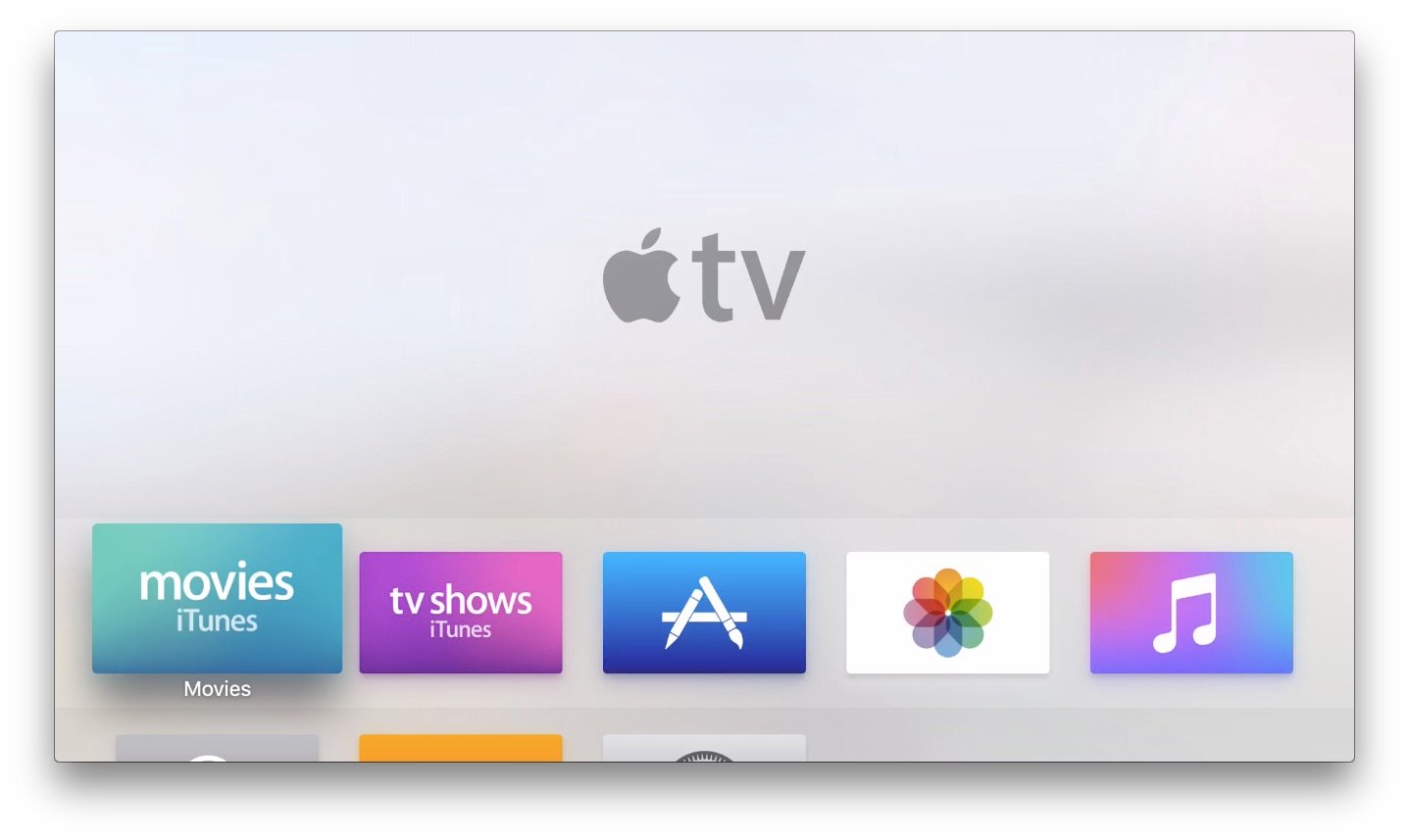
?itok=eG1mVDsC' />[/url]</p> <p class="intro">Want to snap an all-time high score? Here's how.</p> <p>Whether you want to preserve a picture of your epic battlefield results or want to build an app walkthrough for your mother, the fourth-generation Apple TV has you covered: You can create both screenshots and video recordings using the set top box, a USB-C to USB cable, and your computer.</p> <p>Note: You won't be able to use these commands or controls for any copyrighted or DRM-laden content; try to do so, and you'll just see a blank, black screen.</p> <h2>How to take a screenshot on the Apple TV</h2> <ol><li>Install <a href="
https://itunes.apple.com/us/app/xcode/id497799835?mt=12&at=10l3Vy&ct=d_im" title="" rel="nofollow">Xcode[/url] from the Mac App Store.</li> <li>Connect your Apple TV to your Mac with a <strong>USB-C to USB</strong> cable.</li> <li>Open <strong>Xcode</strong> and go to the <strong>Window</strong> menu.</li> <li>Open the <strong>Devices</strong> window.
<a href='
http://www.imore.com/screenshot-apple-tv' title="How to take a screenshot or record video on your Apple TV"><img src='
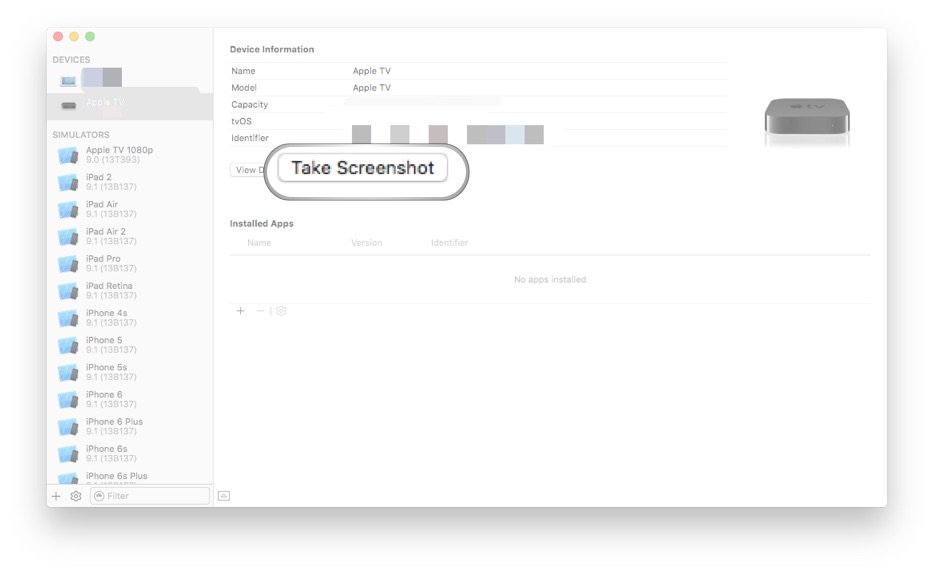
?itok=t5tLzfkp' />[/url]
</li> <li>Select your <strong>Apple TV</strong>.</li> <li>Click on the <strong>Take Screenshot</strong> button.</li> </ol><h2>How to take a video on the Apple TV</h2> <ol><li>Connect your Apple TV to your Mac with a <strong>USB-C to USB</strong> cable.</li> <li>Open <strong>QuickTime Player</strong>.</li> <li>Go to <strong>File > New Movie Recording</strong>.</li> <li>Click on the <strong>down arrow</strong> next to the Record button.
<a href='
http://www.imore.com/screenshot-apple-tv' title="How to take a screenshot or record video on your Apple TV"><img src='
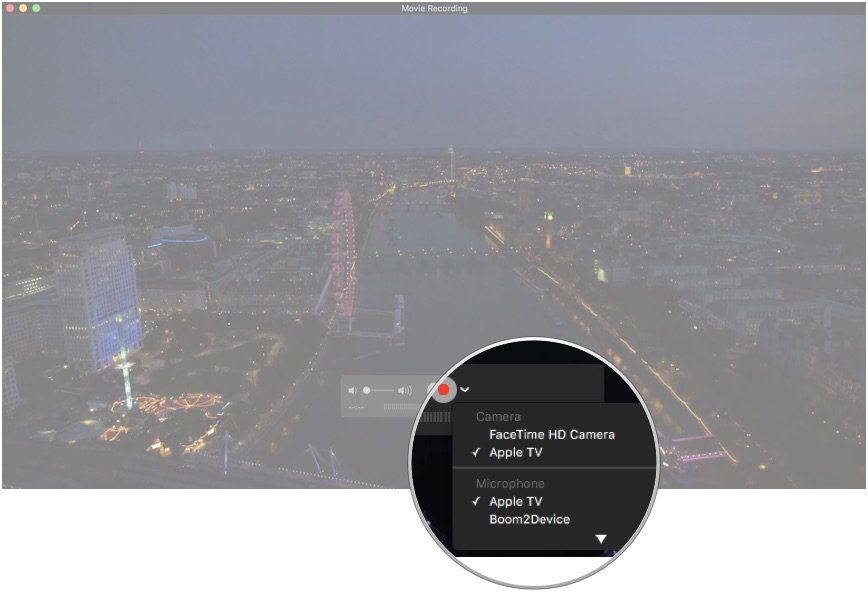
?itok=SP6yYn4A' />[/url]
</li> <li>Select <strong>Apple TV</strong> under Camera and Microphone.</li> <li>Press <strong>Record</strong>.</li> </ol><h2>Questions?</h2> <p>Drop them in the comments.</p> <div class="devicebox"> <h3>
Apple TV</h3> <p>
<img src=" " />
" /></p> <ul><li>
Apple TV preview</li> <li>
Apple TV buyers guide</li> <li>
Apple TV users guide</li> <li>
Apple TV FAQ</li> <li>
Apple TV help</li> <li>
Apple TV news</li> <li>
Apple TV discussion</li> </ul></div> <div> <style> <!--/*--><![CDATA[/* ><!--*/ <!--/*--><![CDATA[/* ><!--*/ <!--/*--><![CDATA[/* ><!--*/ .devicebox { background-color: #5CB8DB; border: 1px solid #E2E9EB; float: right; display: block; margin: 0 0px 10px 10px; max-width: 350px; overflow: hidden; width: 50%; } .devicebox h3 { background: #8D98BD; font-family: "camptonmedium",sans-serif; font-size: 20px; margin-bottom: 0; margin-top: 0; padding: 0; text-align: center; } .devicebox h3 a { display: block; line-height: 30px; padding: 0 10px; } .devicebox h3 a:hover { background: #7e88aa; text-decoration: none; } .devicebox .video { margin: auto; } .devicebox p, .entry-content .devicebox p > img, .devicebox img { margin: 0px; max-width: 100%; padding: 0px; } div .devicebox *, div .devicebox li, div .devicebox a:active, div .devicebox a:hover, div .devicebox a:link, div .devicebox a:visited { color: #fff; } .devicebox a:hover { text-decoration: underline; } .devicebox p, .devicebox ul li, .devicebox ol li { font-size: 16px; padding: initial; } .devicebox ul { margin: 0; padding: 0.5em 1em 1em 30px; } .devicebox ul li { display: list-item; line-height: 24px; list-style: disc outside none; } .devicebox ul li:before { display: none; } .devicebox p ~ p { padding: 0px 15px 15px; line-height: 1.25; } .devicebox p:first-of-type + p { padding: 15px; } div *:last-of-type + .devicebox, div *:last-of-type + div ~ .devicebox { float: none; margin: 0 auto 30px; max-width: 700px; min-height: 225px; position: relative; width: 100%; } div *:last-of-type + .devicebox .video, div *:last-of-type + div ~ .devicebox .video { bottom: 0px; left: 50%; position: absolute; right: 0px; top: 30px; } div *:last-of-type + .devicebox .video_iframe, div *:last-of-type + div ~ .devicebox .video_iframe { height: 100%; padding: 0px; } div *:last-of-type + .devicebox h3 + p, div *:last-of-type + div ~ .devicebox h3 + p { bottom: 0; left: 50%; overflow: hidden; position: absolute; right: 0; top: 30px; width: 50% } div *:last-of-type + .devicebox h3 + p img, div *:last-of-type + div ~ .devicebox h3 + p img { height: 100%; width: auto; } div *:last-of-type + .devicebox ul, div *:last-of-type + div ~ .devicebox ul, div *:last-of-type + .devicebox p, div *:last-of-type + div ~ .devicebox p { width: 43%; } @media all and (max-width: 500px) { .devicebox { float: none; margin: 0 0 30px; max-width: 100%; width: 100%; } div *:last-of-type + .devicebox .video, div *:last-of-type + div ~ .devicebox .video { left: 0; position: relative; top: 0; } div *:last-of-type + .devicebox .video_iframe, div *:last-of-type + div ~ .devicebox .video_iframe { padding-bottom: 56.25%; } div *:last-of-type + .devicebox h3 + p, div *:last-of-type + div ~ .devicebox h3 + p { left: 0; position: relative; top: 0; width: 100%; } div *:last-of-type + .devicebox ul, div *:last-of-type + div ~ .devicebox ul { width: auto; } } /*--><!]]]]]]><![CDATA[><![CDATA[>*/ /*--><!]]]]><![CDATA[>*/ /*--><!]]>*/ </style></div> </div></div></div><br clear='all'/>
<a href="
http://rc.feedsportal.com/r/243659717088/u/49/f/616881/c/33998/s/4b17ba22/sc/15/rc/1/rc.htm" rel="nofollow"><img src="
http://rc.feedsportal.com/r/243659717088/u/49/f/616881/c/33998/s/4b17ba22/sc/15/rc/1/rc.img" border="0"/>[/url]
<a href="
http://rc.feedsportal.com/r/243659717088/u/49/f/616881/c/33998/s/4b17ba22/sc/15/rc/2/rc.htm" rel="nofollow"><img src="
http://rc.feedsportal.com/r/243659717088/u/49/f/616881/c/33998/s/4b17ba22/sc/15/rc/2/rc.img" border="0"/>[/url]
<a href="
http://rc.feedsportal.com/r/243659717088/u/49/f/616881/c/33998/s/4b17ba22/sc/15/rc/3/rc.htm" rel="nofollow"><img src="
http://rc.feedsportal.com/r/243659717088/u/49/f/616881/c/33998/s/4b17ba22/sc/15/rc/3/rc.img" border="0"/>[/url]
<img src="[url]http://da.feedsportal.com/r/243659717088/u/49/f/616881/c/33998/s/4b17ba22/sc/15/a2.img" border="0"/>[/url]<img width="1" height="1" src="
http://pi.feedsportal.com/r/243659717088/u/49/f/616881/c/33998/s/4b17ba22/sc/15/a2t.img" border="0"/><img width='1' height='1' src='

' border='0'/><img src="
http://feeds.feedburner.com/~r/TheIphoneBlog/~4/wvQEIfgxGEE" height="1" width="1" alt=""/>
Source:
How to take a screenshot or record video on your Apple TV