Get started with Apple TV<div class="field field-name-body field-type-text-with-summary field-label-hidden"><div class="field-items"><div class="field-item even" property="content:encoded"><p><a href='
http://www.imore.com/get-started-apple-tv' title="Get started with Apple TV"><img src='
http://www.imore.com/sites/imore.com/files/styles/large_wm_brw/public/field/image/2015/09/apple-tv-press-remote-hero.jpg?itok=JVmmV_Fw' />[/url]</p> <p class="intro">Welcome to your new set-top box.</p> <p>The fourth-generation
Apple TV is here. It brings Siri, third-party apps and game controllers, a new Home screen, Apple Music, and so much more to your television. Here's everything you need to know to get started.</p> <h2>Set up your Apple TV</h2> <p>If you want a quick guide on getting your Apple TV up and running, we've got walkthroughs for setting up your set top box with either your iOS device, or manually.</p> <div class="video"><div class="video_iframe"><iframe src="
http://www.youtube.com/embed/jBovLNPBzQg?rel=0&autoplay=0&wmode=opaque&controls=2&autohide=1&showinfo=0" width="627" height="353" class="video-filter video-youtube vf-jbovlnpbzqg" frameborder="0" allowfullscreen="allowfullscreen"></iframe></div></div> <!--/video--> <ul><li>
How to automatically set up your Apple TV with your iPhone</li> <li>
How to manually set up your new Apple TV</li> </ul><h2>Meet the new Apple TV</h2> <p><a href='
http://www.imore.com/get-started-apple-tv' title="Get started with Apple TV"><img src='

?itok=lv4CTzk3' />[/url]</p> <p>Apple's new set-top box retains the sleek black look of its predecessor—albeit with a few changes. It's a thicker, taller box now, omitting its digital audio out port in favor of a single HDMI port, power cable, Ethernet port, and USB-C service port.</p> <p>Inside that midnight shell, the Apple TV packs some impressive hardware, a neat new remote, and great new software.</p> <h3>Hardware</h3> <p>Internally, the new Apple TV has gotten a major upgrade since its last update in 2012: It now sports a 64-bit A8 processor with 2GB of RAM, Wi-Fi 802.11ac, and 32GB or 64GB storage.</p> <ul><li>
Should you buy the 32 GB or 64 GB new Apple TV?</li> </ul><p>The Retina revolution hasn't
quite reached the Apple TV yet: You're still looking at 1080p resolution output from Apple's fourth-generation set top box, though you can now view it at either 30fps or 60fps.</p> <h3>Siri Remote</h3> <p>The new Apple TV comes with the newly-redesigned Siri Remote: Not only does it have the same Menu and Play/Pause buttons we know and love from previous Apple TV models, but it also offers a Home button to return to the main screen, volume controls, a touchpad and embedded click, and if you're in Australia, Canada, France, Germany, Japan, Spain, the United Kingdom, or the United States, Siri functionality.</p> <ul><li>
How to use your Apple TV Remote to control your TV</li> </ul><p>The Siri Remote is designed to navigate through the Apple TV's interface, keyboard, and apps, but you can also use it as a motion-sensitive game controller and turn it horizontally for other game or app uses.</p> <ul><li>
Master the Apple TV keyboard with these two tricks</li> </ul><p><a href='
http://www.imore.com/get-started-apple-tv' title="Get started with Apple TV"><img src='

?itok=xy3Bu9UI' />[/url]</p> <p>You can <strong>navigate</strong> the new Apple TV by using the touchpad at the top of the remote; to select an item, tap or press firmly to click on the touchpad.</p> <p>The <strong>Home button</strong> (looks like a TV) automatically returns you to the Home screen, no matter where you are within an app. You can double-press it to display all currently-running apps as title cards and switch between them, iOS-style.</p> <p>For the lucky countries that have access to <strong>Siri</strong>, you'll be able to ask your Apple TV to search for your favorite shows; look up sports scores and the weather; check stocks; open apps, and a lot more. (If Siri isn't available in your country, pressing the Siri button will automatically open the Search app.)</p> <p>The Siri Remote uses a Lightning port to charge: You can plug it in to any existing lightning cable or dock you already own, and it charges quickly; fully-charged remotes should last around three months before needing another power-up.</p> <p>You can currently have only one Siri Remote connected at a time, though you can use third-party controllers, universal remotes, or a previous-generation Apple TV remote simultaneously.</p> <h3>Third-party controllers and accessories</h3> <p><a href='
http://www.imore.com/get-started-apple-tv' title="Get started with Apple TV"><img src='

?itok=JbjbshlU' />[/url]</p> <p>If the Siri Remote isn't quite cutting it, you can augment your Apple TV with a number of different accessories.</p> <p>Universal remotes work with the new Apple TV, as do third-party Made For iPhone (MFi) game controllers; you can also connect Bluetooth headphones to your Apple TV for a more personal listening experience.</p> <ul><li>
What you need to know about Apple TV and game controllers</li> <li>
How to add a game controller to your Apple TV</li> </ul><p>At this time, it doesn't look like Bluetooth keyboards are currently supported, though we hope that changes soon.</p> <p>You can simultaneously connect a maximum of two Bluetooth devices to your Apple TV at one time: This means you can either have two third-party game controllers connected, or a game controller and Bluetooth headphones.</p> <p>If specific apps support them, you can also connect your iPhone, iPad, or iPod touch to your Apple TV to use as an auxiliary controller. Outside apps, however, there's currently no great way to control your Apple TV with your iPhone—the company's own <a href="
https://itunes.apple.com/us/app/remote/id284417350?mt=8&at=10l3Vy&ct=d_im" title="" rel="nofollow">Remote[/url] app has yet to be updated to work with the fourth-generation model.</p> <h3>The interface</h3> <p><a href='
http://www.imore.com/get-started-apple-tv' title="Get started with Apple TV"><img src='
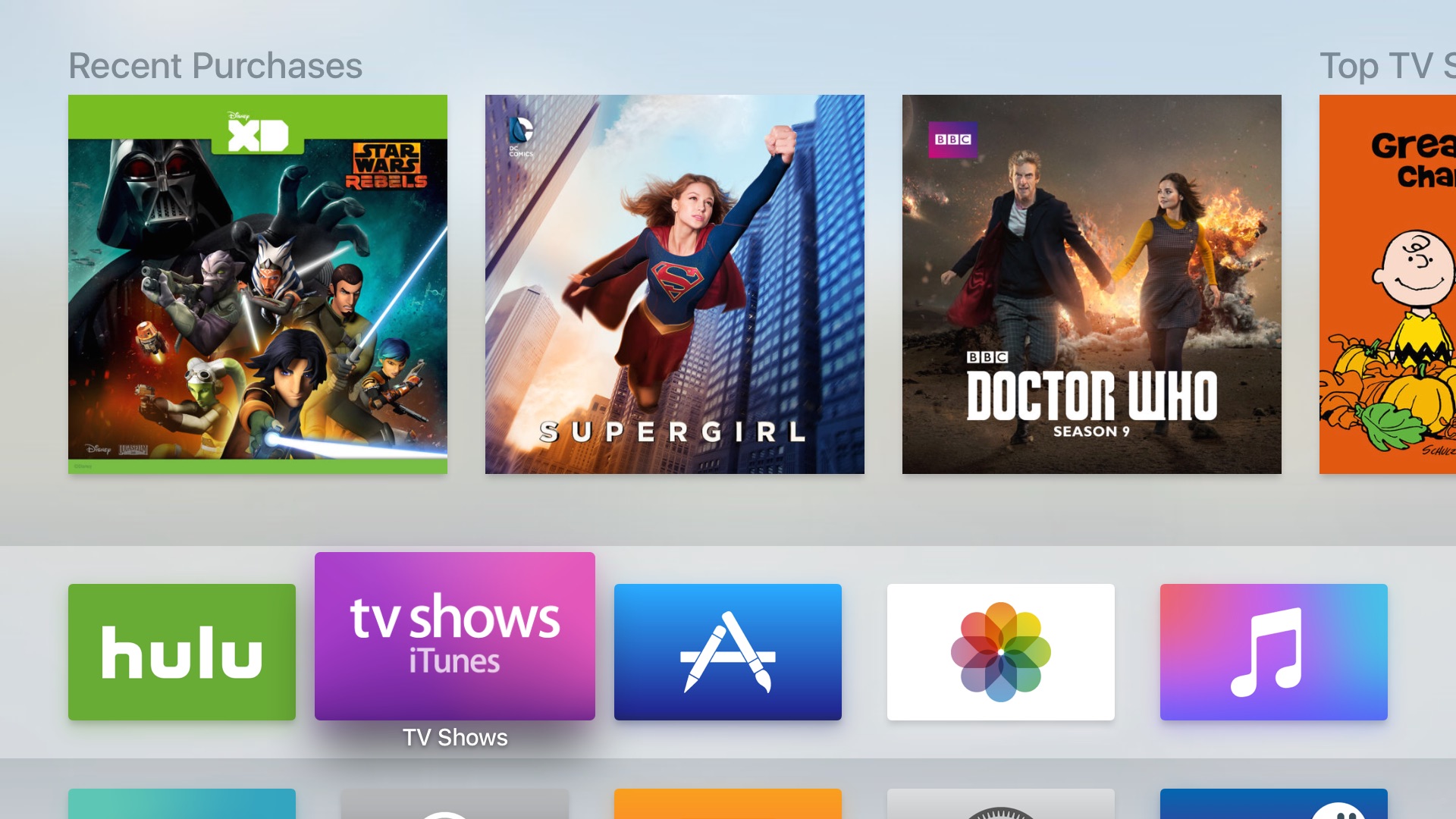
?itok=TXPrf8GX' />[/url]</p> <p>The fourth-generation Apple TV is powered by tvOS, Apple's set-top version of iOS. Unlike its predecessor, tvOS's interface is primarily off-white, with big, colorful rectangular icons that, when selected, display in parallax (they shimmy ever so slightly when moving your finger on the touchpad).</p> <p><a href='
http://www.imore.com/get-started-apple-tv' title="Get started with Apple TV"><img src='
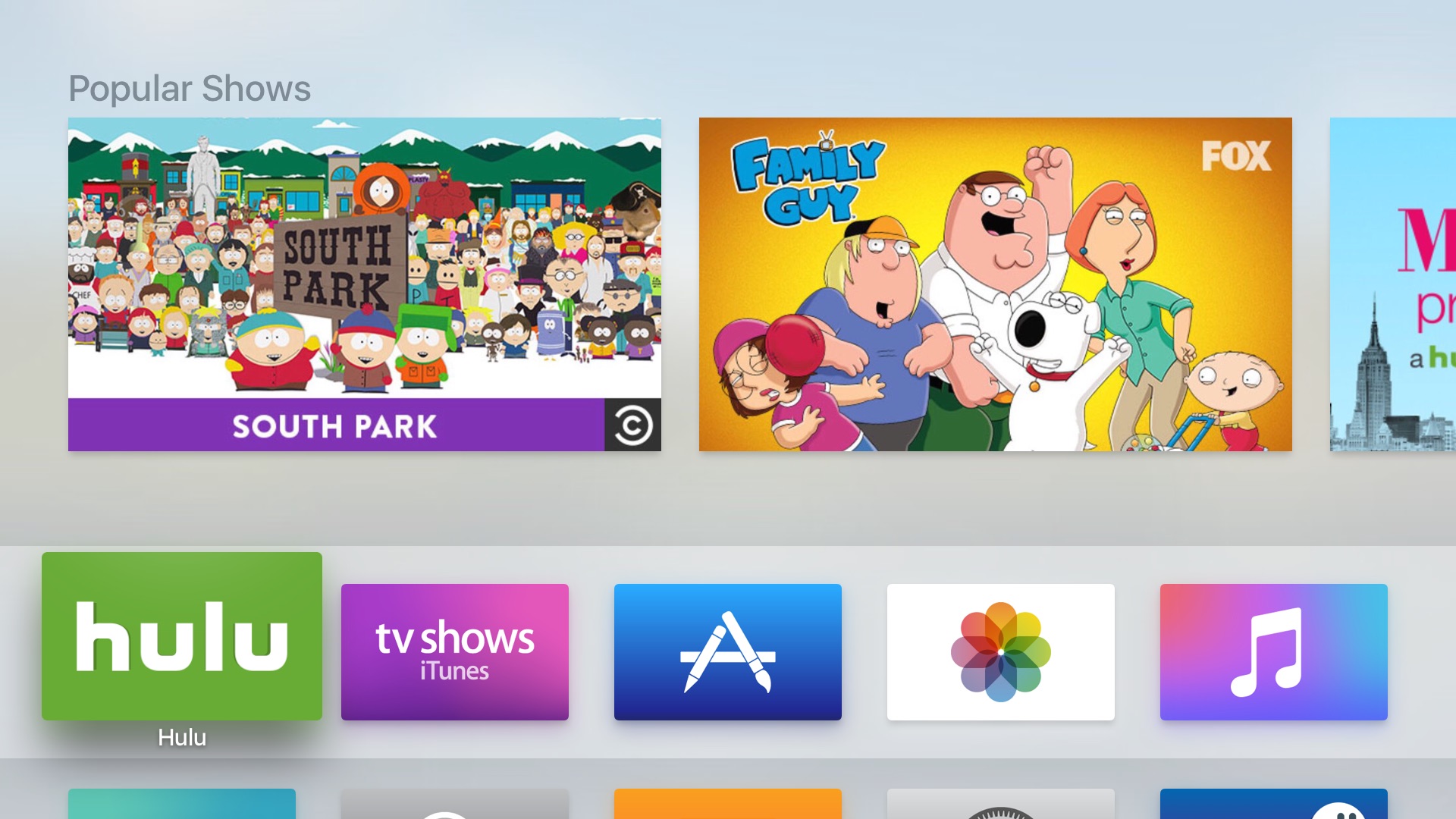
?itok=Qbs-A0Eh' />[/url]</p> <p>The top row of the tvOS Home screen is called your <strong>Top Shelf</strong>: Like with your Dock on iOS, you can choose up to six apps to reside there. When selected, Top Shelf apps are also allowed to display additional preview content along the top of the screen; for example, Hulu displays a list of currently-popular shows on its streaming network.</p> <p><a href='
http://www.imore.com/get-started-apple-tv' title="Get started with Apple TV"><img src='
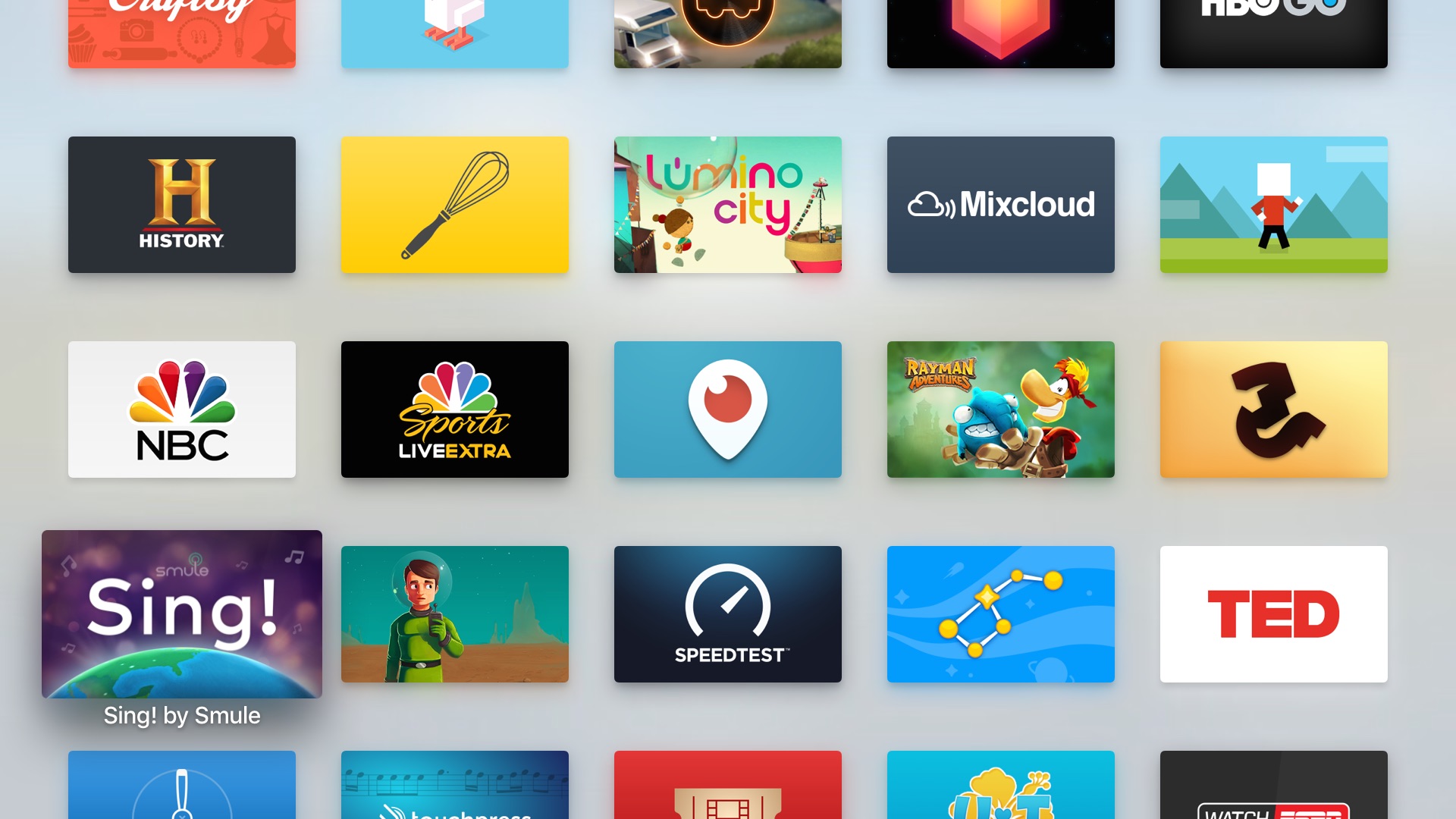
?itok=hYkyH8eR' />[/url]</p> <p>All your other apps live below the Top Shelf, arranged in rows of six. You can move an app by selecting it with the touchpad and clicking and holding; release the click and swipe to move the app up, down, or side-to-side on your Home screen.</p> <h2>Meet your new Apple TV's apps</h2> <p><a href='
http://www.imore.com/get-started-apple-tv' title="Get started with Apple TV"><img src='
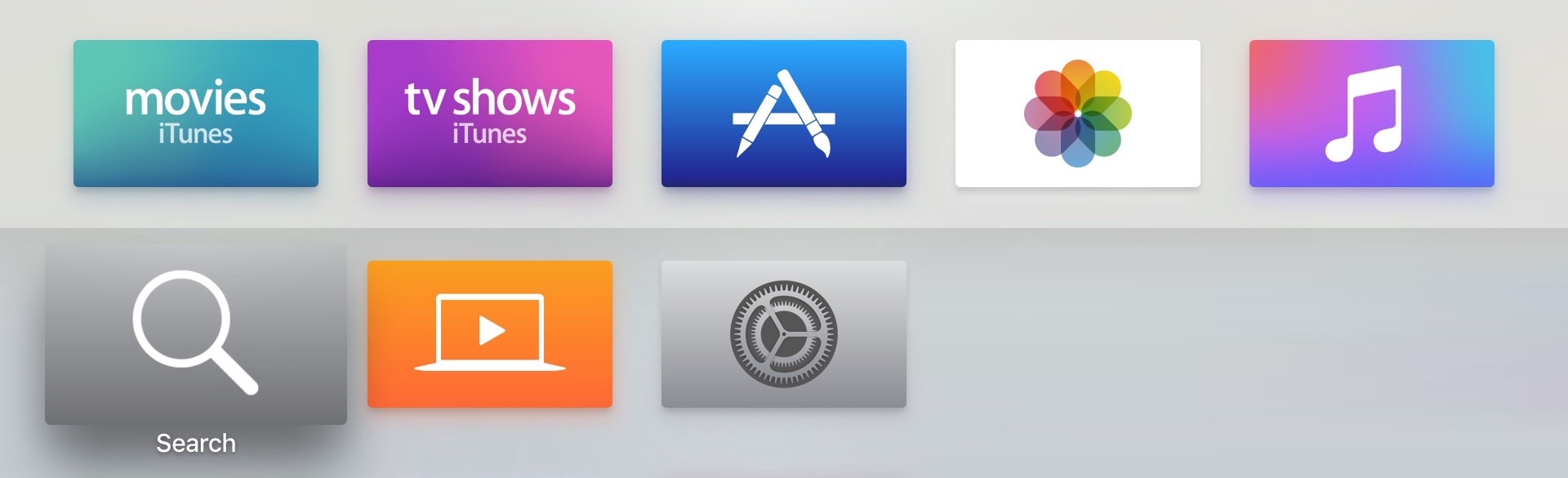
?itok=6OEL_3zv' />[/url]</p> <p>By default, your Apple TV ships with the following apps:</p> <ul><li><strong>iTunes Movies</strong>: Movies from the iTunes Store, including your previously purchased or rented content.</li> <li><strong>iTunes TV Shows</strong>: TV shows from the iTunes Store, including your previously purchased or rented content.</li> <li><strong>The App Store</strong>: The Apple TV's store for third-party TV apps.</li> <li><strong>Photos</strong>: An app for viewing your current Photo Stream and Shared Photo Streams. (Access to your current Photos library is unavailable for privacy reasons.)</li> <li><strong>Music</strong>: An app for your personal music collection and access to the entire Apple Music library, including music videos.</li> <li><strong>Search</strong>: The Apple TV's universal search bar.</li> <li><strong>Computers</strong>: Any iTunes music and video libraries you've added to Home Sharing will show up here.</li> <li><strong>Settings</strong>: The place to change your Apple TV's settings.</li> </ul><p>In addition to these stock apps, the fourth-generation Apple TV launches with an App Store chock-full of third-party apps and games for your television. You can see every currently-shipping app in this video below:</p> <div class="video"><div class="video_iframe"><iframe src="
http://www.youtube.com/embed/KENklYNH2Io?rel=0&autoplay=0&wmode=opaque&controls=2&autohide=1&showinfo=0" width="627" height="353" class="video-filter video-youtube vf-kenklynh2io" frameborder="0" allowfullscreen="allowfullscreen"></iframe></div></div> <!--/video--> <p>Though tvOS apps and iOS apps have different underlying code, Apple is allowing developers to sell their apps in "Universal" bundles: This means that you may get the tvOS version of an app for free if you already have its iOS counterpart. You can check to see if you have any tvOS apps available for download by going to <strong>App Store > Purchased</strong>.</p> <ul><li>
How to redeem promo codes for Apple TV apps</li> </ul><p>Once you've downloaded and installed some apps, you can launch any program by selecting it and clicking on it; to exit an app at any time, click on the Home button, or repeatedly click the Menu button to back out of settings.</p> <h3>Note: Apps take up limited local storage</h3> <p>The Apple TV's tvOS apps use on-demand resources to keep your local file size as small as possible: This means that you can install more apps and games without worrying that they'll eat up your 32GB or 64GB storage space.</p> <ul><li>
How the new Apple TV uses On-Demand Resources to host great apps and games</li> </ul><p>If you want to further control how storage space is used per-app, you can go to <strong>Settings > General > Usage > Manage Storage</strong>.</p> <h2>Troubleshooting tips</h2> <p><a href='
http://www.imore.com/get-started-apple-tv' title="Get started with Apple TV"><img src='
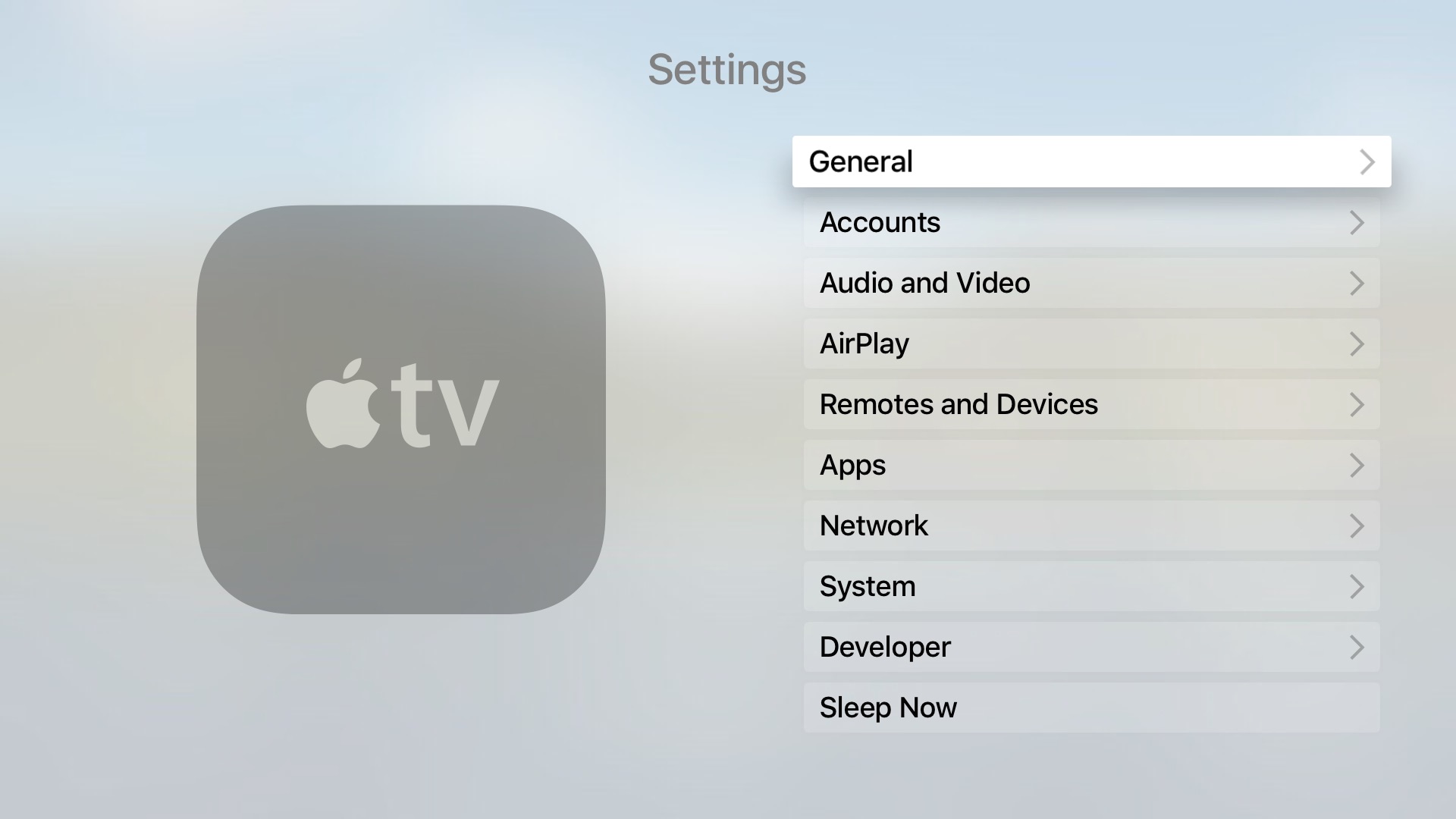
?itok=mOj5vSlZ' />[/url]</p> <p>Running into issues with your new Apple TV? Here are a few articles we've put together to help you out.</p> <ul><li>
How to pair or re-pair a Siri Remote to your Apple TV</li> <li>
How to take a screenshot or record video on your Apple TV</li> <li>
How to troubleshoot your Apple TV</li> </ul><h2>Other questions?</h2> <p>We hope you enjoy your new Apple TV! We're going to be writing about Apple's new set top box all weekend, but if you have any specific questions or requests, drop them in the comments and we'll try and tackle them ASAP. In the meantime, you can also check out
our Apple TV tips channel for everything we've written on it so far.</p> <div class="devicebox"> <h3>
Apple TV</h3> <p>
<img src=" " />
" /></p> <ul><li>
Apple TV preview</li> <li>
Apple TV buyers guide</li> <li>
Apple TV users guide</li> <li>
Apple TV FAQ</li> <li>
Apple TV help</li> <li>
Apple TV news</li> <li>
Apple TV discussion</li> </ul></div> <div> <style> <!--/*--><![CDATA[/* ><!--*/ <!--/*--><![CDATA[/* ><!--*/ <!--/*--><![CDATA[/* ><!--*/ .devicebox { background-color: #5CB8DB; border: 1px solid #E2E9EB; float: right; display: block; margin: 0 0px 10px 10px; max-width: 350px; overflow: hidden; width: 50%; } .devicebox h3 { background: #8D98BD; font-family: "camptonmedium",sans-serif; font-size: 20px; margin-bottom: 0; margin-top: 0; padding: 0; text-align: center; } .devicebox h3 a { display: block; line-height: 30px; padding: 0 10px; } .devicebox h3 a:hover { background: #7e88aa; text-decoration: none; } .devicebox .video { margin: auto; } .devicebox p, .entry-content .devicebox p > img, .devicebox img { margin: 0px; max-width: 100%; padding: 0px; } div .devicebox *, div .devicebox li, div .devicebox a:active, div .devicebox a:hover, div .devicebox a:link, div .devicebox a:visited { color: #fff; } .devicebox a:hover { text-decoration: underline; } .devicebox p, .devicebox ul li, .devicebox ol li { font-size: 16px; padding: initial; } .devicebox ul { margin: 0; padding: 0.5em 1em 1em 30px; } .devicebox ul li { display: list-item; line-height: 24px; list-style: disc outside none; } .devicebox ul li:before { display: none; } .devicebox p ~ p { padding: 0px 15px 15px; line-height: 1.25; } .devicebox p:first-of-type + p { padding: 15px; } div *:last-of-type + .devicebox, div *:last-of-type + div ~ .devicebox { float: none; margin: 0 auto 30px; max-width: 700px; min-height: 225px; position: relative; width: 100%; } div *:last-of-type + .devicebox .video, div *:last-of-type + div ~ .devicebox .video { bottom: 0px; left: 50%; position: absolute; right: 0px; top: 30px; } div *:last-of-type + .devicebox .video_iframe, div *:last-of-type + div ~ .devicebox .video_iframe { height: 100%; padding: 0px; } div *:last-of-type + .devicebox h3 + p, div *:last-of-type + div ~ .devicebox h3 + p { bottom: 0; left: 50%; overflow: hidden; position: absolute; right: 0; top: 30px; width: 50% } div *:last-of-type + .devicebox h3 + p img, div *:last-of-type + div ~ .devicebox h3 + p img { height: 100%; width: auto; } div *:last-of-type + .devicebox ul, div *:last-of-type + div ~ .devicebox ul, div *:last-of-type + .devicebox p, div *:last-of-type + div ~ .devicebox p { width: 43%; } @media all and (max-width: 500px) { .devicebox { float: none; margin: 0 0 30px; max-width: 100%; width: 100%; } div *:last-of-type + .devicebox .video, div *:last-of-type + div ~ .devicebox .video { left: 0; position: relative; top: 0; } div *:last-of-type + .devicebox .video_iframe, div *:last-of-type + div ~ .devicebox .video_iframe { padding-bottom: 56.25%; } div *:last-of-type + .devicebox h3 + p, div *:last-of-type + div ~ .devicebox h3 + p { left: 0; position: relative; top: 0; width: 100%; } div *:last-of-type + .devicebox ul, div *:last-of-type + div ~ .devicebox ul { width: auto; } } /*--><!]]]]]]><![CDATA[><![CDATA[>*/ /*--><!]]]]><![CDATA[>*/ /*--><!]]>*/ </style></div> </div></div></div><br clear='all'/>
<a href="
http://rc.feedsportal.com/r/243659729447/u/49/f/616881/c/33998/s/4b1ce055/sc/15/rc/1/rc.htm" rel="nofollow"><img src="
http://rc.feedsportal.com/r/243659729447/u/49/f/616881/c/33998/s/4b1ce055/sc/15/rc/1/rc.img" border="0"/>[/url]
<a href="
http://rc.feedsportal.com/r/243659729447/u/49/f/616881/c/33998/s/4b1ce055/sc/15/rc/2/rc.htm" rel="nofollow"><img src="
http://rc.feedsportal.com/r/243659729447/u/49/f/616881/c/33998/s/4b1ce055/sc/15/rc/2/rc.img" border="0"/>[/url]
<a href="
http://rc.feedsportal.com/r/243659729447/u/49/f/616881/c/33998/s/4b1ce055/sc/15/rc/3/rc.htm" rel="nofollow"><img src="
http://rc.feedsportal.com/r/243659729447/u/49/f/616881/c/33998/s/4b1ce055/sc/15/rc/3/rc.img" border="0"/>[/url]
<img src="[url]http://da.feedsportal.com/r/243659729447/u/49/f/616881/c/33998/s/4b1ce055/sc/15/a2.img" border="0"/>[/url]<img width="1" height="1" src="
http://pi.feedsportal.com/r/243659729447/u/49/f/616881/c/33998/s/4b1ce055/sc/15/a2t.img" border="0"/><img width='1' height='1' src='

' border='0'/><img src="
http://feeds.feedburner.com/~r/TheIphoneBlog/~4/hdYv85rv7-I" height="1" width="1" alt=""/>
Source:
Get started with Apple TV