How to rearrange, force quit, and delete apps on the Apple TV<div class="field field-name-body field-type-text-with-summary field-label-hidden"><div class="field-items"><div class="field-item even" property="content:encoded"><p><a href='
http://www.imore.com/how-rearrange-force-quit-and-delete-apps-apple-tv' title="How to rearrange, force quit, and delete apps on the Apple TV"><img src='
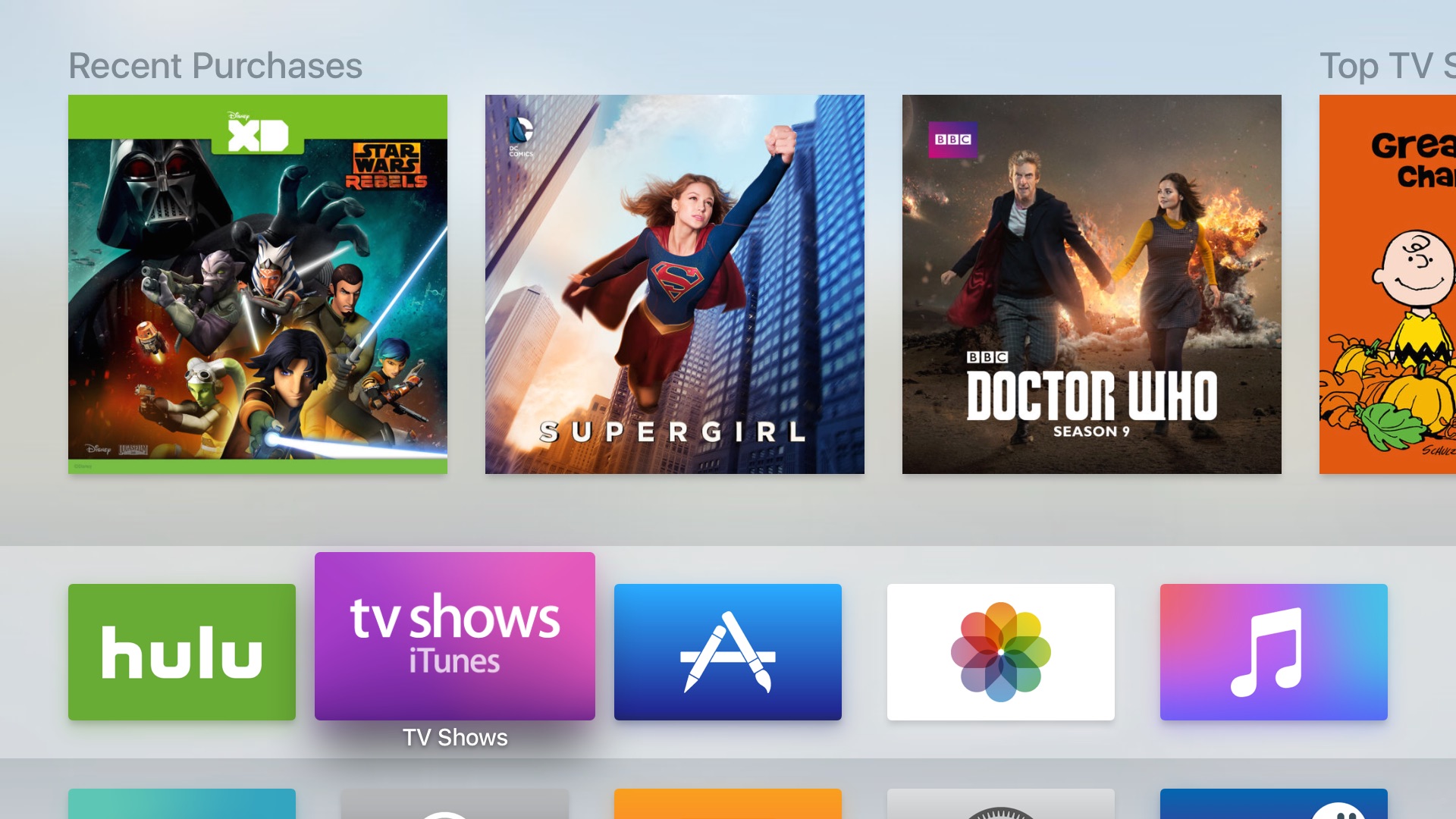
?itok=TXPrf8GX' />[/url]</p> <p class="intro">Here's how to move apps to your Top Shelf, force quit problematic apps, and delete third-party apps taking up extra space.</p> <p>The fourth-generation
Apple TV supports third-party apps, allowing you to watch movies, play games, browse recipes, and a lot more. But with all those available apps, you're going to want some way of organizing them—and deleting the ones that take up too much space.</p> <h2>How to rearrange apps on the Apple TV</h2> <div class="video"><div class="video_iframe"><iframe src="
http://www.youtube.com/embed/FjseAwwXt6U?rel=0&autoplay=0&wmode=opaque&controls=2&autohide=1&showinfo=0" width="627" height="353" class="video-filter video-youtube vf-fjseawwxt6u" frameborder="0" allowfullscreen="allowfullscreen"></iframe></div></div> <!--/video--> <ol><li>Use the Siri Remote's touchpad to <strong>select an app icon</strong>, then <strong>click and hold</strong> on the icon. (On a third-party controller, use the D-pad to select an icon, then press and hold A.)</li> <li>When the icon starts to jiggle, <strong>release</strong> your finger (or the A button) and use the <strong>touchpad</strong> (or the D-pad) to move the app around your Home screen. </li> <li>When you're happy with its new location, <strong>click</strong> (or press A) again to exit Edit mode.</li> </ol><h2>How to force quit an app on the Apple TV</h2> <div class="video"><div class="video_iframe"><iframe src="
http://www.youtube.com/embed/ilkSktVnCgY?rel=0&autoplay=0&wmode=opaque&controls=2&autohide=1&showinfo=0" width="627" height="353" class="video-filter video-youtube vf-ilksktvncgy" frameborder="0" allowfullscreen="allowfullscreen"></iframe></div></div> <!--/video--> <ol><li>Press the <strong>Home button</strong> to return to the Home screen of your Apple TV.</li> <li>Double-press the <strong>Home button</strong> to enter multitasking mode. (There doesn't appear to be a button that maps to Home on third-party controllers.)</li> <li>Swipe <strong>left or right</strong> to select the app in question.</li> <li>Swipe <strong>up</strong> to force quit the app.</li> <li>Press the <strong>Home button</strong> again to return to the Home screen.</li> </ol><h2>How to view how much storage space an app is taking up</h2> <ol><li>Open the <strong>Settings</strong> app.</li> <li>Go to <strong>General > Manage Storage</strong>.</li> <li>Here you can view all the apps you currently have installed, sorted by most storage used to least storage used. You can also <strong>delete</strong> any app from this screen by pressing on the Trash icon.</li> </ol><h2>How to delete an app from your Apple TV</h2> <div class="video"><div class="video_iframe"><iframe src="
http://www.youtube.com/embed/z7Ik279zvkI?rel=0&autoplay=0&wmode=opaque&controls=2&autohide=1&showinfo=0" width="627" height="353" class="video-filter video-youtube vf-z7ik279zvki" frameborder="0" allowfullscreen="allowfullscreen"></iframe></div></div> <!--/video--> <ol><li>Use the Siri Remote's touchpad to <strong>select an app icon</strong>, then <strong>click and hold</strong> on the icon. (On a third-party controller, use the D-pad to select an icon, then press and hold A.)</li> <li>Press the <strong>Play/Pause</strong> button (X on a third-party controller).</li> <li>Press <strong>Delete</strong>.</li> </ol><h2>Any other questions about managing apps?</h2> <p>Let us know below.</p> <div class="devicebox"> <h3>
Apple TV</h3> <p>
<img src=" " />
" /></p> <ul><li>
Apple TV preview</li> <li>
Apple TV buyers guide</li> <li>
Apple TV users guide</li> <li>
Apple TV FAQ</li> <li>
Apple TV help</li> <li>
Apple TV news</li> <li>
Apple TV discussion</li> </ul></div> <div> <style> <!--/*--><![CDATA[/* ><!--*/ <!--/*--><![CDATA[/* ><!--*/ <!--/*--><![CDATA[/* ><!--*/ .devicebox { background-color: #5CB8DB; border: 1px solid #E2E9EB; float: right; display: block; margin: 0 0px 10px 10px; max-width: 350px; overflow: hidden; width: 50%; } .devicebox h3 { background: #8D98BD; font-family: "camptonmedium",sans-serif; font-size: 20px; margin-bottom: 0; margin-top: 0; padding: 0; text-align: center; } .devicebox h3 a { display: block; line-height: 30px; padding: 0 10px; } .devicebox h3 a:hover { background: #7e88aa; text-decoration: none; } .devicebox .video { margin: auto; } .devicebox p, .entry-content .devicebox p > img, .devicebox img { margin: 0px; max-width: 100%; padding: 0px; } div .devicebox *, div .devicebox li, div .devicebox a:active, div .devicebox a:hover, div .devicebox a:link, div .devicebox a:visited { color: #fff; } .devicebox a:hover { text-decoration: underline; } .devicebox p, .devicebox ul li, .devicebox ol li { font-size: 16px; padding: initial; } .devicebox ul { margin: 0; padding: 0.5em 1em 1em 30px; } .devicebox ul li { display: list-item; line-height: 24px; list-style: disc outside none; } .devicebox ul li:before { display: none; } .devicebox p ~ p { padding: 0px 15px 15px; line-height: 1.25; } .devicebox p:first-of-type + p { padding: 15px; } div *:last-of-type + .devicebox, div *:last-of-type + div ~ .devicebox { float: none; margin: 0 auto 30px; max-width: 700px; min-height: 225px; position: relative; width: 100%; } div *:last-of-type + .devicebox .video, div *:last-of-type + div ~ .devicebox .video { bottom: 0px; left: 50%; position: absolute; right: 0px; top: 30px; } div *:last-of-type + .devicebox .video_iframe, div *:last-of-type + div ~ .devicebox .video_iframe { height: 100%; padding: 0px; } div *:last-of-type + .devicebox h3 + p, div *:last-of-type + div ~ .devicebox h3 + p { bottom: 0; left: 50%; overflow: hidden; position: absolute; right: 0; top: 30px; width: 50% } div *:last-of-type + .devicebox h3 + p img, div *:last-of-type + div ~ .devicebox h3 + p img { height: 100%; width: auto; } div *:last-of-type + .devicebox ul, div *:last-of-type + div ~ .devicebox ul, div *:last-of-type + .devicebox p, div *:last-of-type + div ~ .devicebox p { width: 43%; } @media all and (max-width: 500px) { .devicebox { float: none; margin: 0 0 30px; max-width: 100%; width: 100%; } div *:last-of-type + .devicebox .video, div *:last-of-type + div ~ .devicebox .video { left: 0; position: relative; top: 0; } div *:last-of-type + .devicebox .video_iframe, div *:last-of-type + div ~ .devicebox .video_iframe { padding-bottom: 56.25%; } div *:last-of-type + .devicebox h3 + p, div *:last-of-type + div ~ .devicebox h3 + p { left: 0; position: relative; top: 0; width: 100%; } div *:last-of-type + .devicebox ul, div *:last-of-type + div ~ .devicebox ul { width: auto; } } /*--><!]]]]]]><![CDATA[><![CDATA[>*/ /*--><!]]]]><![CDATA[>*/ /*--><!]]>*/ </style></div> </div></div></div><br clear='all'/>
<a href="
http://rc.feedsportal.com/r/243659813606/u/49/f/616881/c/33998/s/4b1d8ff1/sc/15/rc/1/rc.htm" rel="nofollow"><img src="
http://rc.feedsportal.com/r/243659813606/u/49/f/616881/c/33998/s/4b1d8ff1/sc/15/rc/1/rc.img" border="0"/>[/url]
<a href="
http://rc.feedsportal.com/r/243659813606/u/49/f/616881/c/33998/s/4b1d8ff1/sc/15/rc/2/rc.htm" rel="nofollow"><img src="
http://rc.feedsportal.com/r/243659813606/u/49/f/616881/c/33998/s/4b1d8ff1/sc/15/rc/2/rc.img" border="0"/>[/url]
<a href="
http://rc.feedsportal.com/r/243659813606/u/49/f/616881/c/33998/s/4b1d8ff1/sc/15/rc/3/rc.htm" rel="nofollow"><img src="
http://rc.feedsportal.com/r/243659813606/u/49/f/616881/c/33998/s/4b1d8ff1/sc/15/rc/3/rc.img" border="0"/>[/url]
<img src="[url]http://da.feedsportal.com/r/243659813606/u/49/f/616881/c/33998/s/4b1d8ff1/sc/15/a2.img" border="0"/>[/url]<img width="1" height="1" src="
http://pi.feedsportal.com/r/243659813606/u/49/f/616881/c/33998/s/4b1d8ff1/sc/15/a2t.img" border="0"/><img width='1' height='1' src='

' border='0'/><img src="
http://feeds.feedburner.com/~r/TheIphoneBlog/~4/Xd2rasL7i24" height="1" width="1" alt=""/>
Source:
How to rearrange, force quit, and delete apps on the Apple TV