How to connect the Magic Keyboard to your Mac<div class="field field-name-body field-type-text-with-summary field-label-hidden"><div class="field-items"><div class="field-item even" property="content:encoded"><p><a href='
http://www.imore.com/how-connect-magic-keyboard-your-mac' title="How to connect the Magic Keyboard to your Mac"><img src='
http://www.imore.com/sites/imore.com/files/styles/large_wm_blw/public/field/image/2015/10/magic-keyboard-imac-hero.jpg?itok=wpgJ4xPx' />[/url]</p> <p class="intro">New Macs come with the Magic Keyboard but you can still pair it with any older Mac you own.</p> <p>If you buy a new Retina 4K iMac or Retina 5K iMac it'll come with a
Magic Keyboard pre-paired and ready to go. If you have an existing Mac, though, it's incredibly easy to pair a new Magic Keyboard to is and get going as well. <!--break--></p> <ul><li><a href="#pair">How to pair your Magic Keyboard to your Mac[/url]</li> <li><a href="#battery">How to check the battery charge level for the Magic Keyboard on your Mac[/url]</li> <li><a href="#unpair">How to un-pair your Magic Keyboard from your Mac[/url]</li> </ul><p><a name="pair" id="pair">[/url]</p> <h2>How to pair your Magic Keyboard to your Mac</h2> <p>While it's relatively simple to pair your Magic Keyboard over Bluetooth to your iPhone, iPad, or Apple TV, Apple's made it so easy to pair with your Mac running
OS X 10.11 El Capitan that it might as well be—wait for it!—magic!</p> <ol><li>Turn the Magic Keyboard <strong>on</strong> if it isn't already. Otherwise, switch it <strong>off</strong> and then <strong>on</strong> to make it discoverable. (The switch is on the back left.)
<a href='
http://www.imore.com/how-connect-magic-keyboard-your-mac' title="How to connect the Magic Keyboard to your Mac"><img src='

?itok=Qv1JrX25' />[/url]
</li> <li>Take the Lightning cable that came with your Magic Keyboard and plug the <strong>USB</strong> end into your <strong>Mac</strong>.</li> <li>Plug the <strong>Lightning</strong> end into your <strong>Magic Keyboard</strong>.</li> <li>Click <strong>Done</strong> on the notification on your <strong>Mac</strong> or simply wait for it to fade away.
<a href='
http://www.imore.com/how-connect-magic-keyboard-your-mac' title="How to connect the Magic Keyboard to your Mac"><img src='
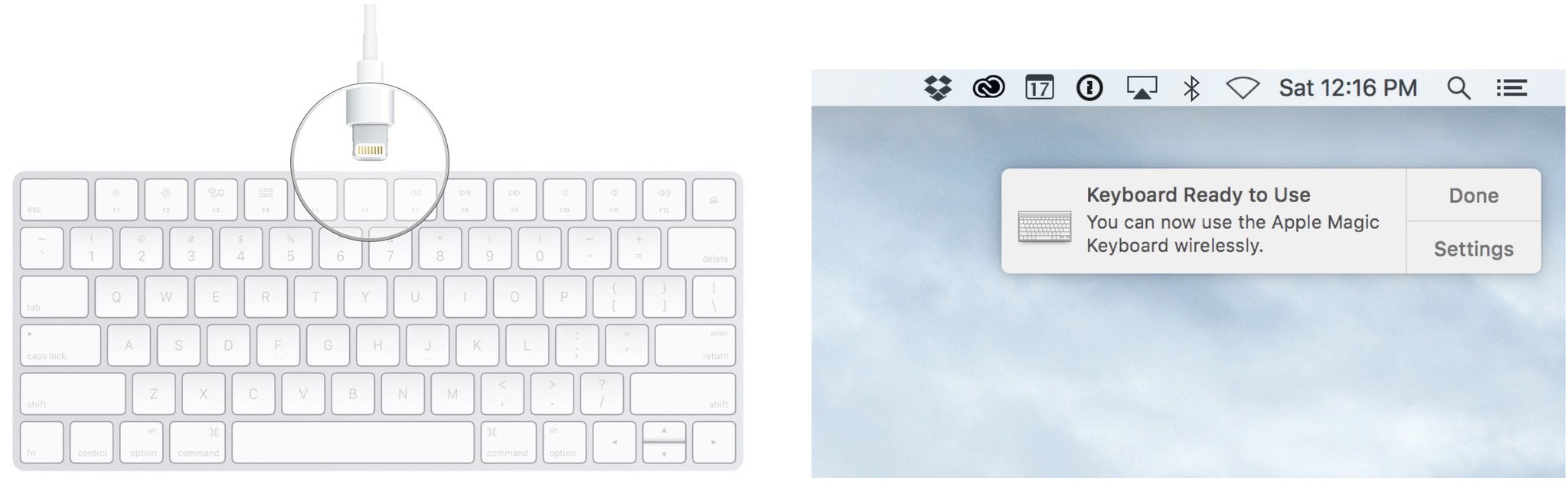
?itok=T2zBbRK1' />[/url]
</li> </ol><p>Seriously. That's it. OS X will tell you the Magic Keyboard is ready to use, and you can unplug it again and start using it wirelessly immediately. You'll only ever need to plug it in again every month or so to recharge it.</p> <p><a name="battery" id="battery">[/url]</p> <h2>How to check the battery charge level for the Magic Keyboard on your Mac</h2> <p>There's no charge indicator on the Magic Keyboard itself, but you can easily check the power level on your Mac.</p> <ol><li>Click on the <strong>Bluetooth</strong> icon in the menubar.</li> <li>Hover over <strong>Magic Keyboard</strong> in the dropdown menu.</li> <li>Read the <strong>Battery level</strong> off the popup to the left.
<a href='
http://www.imore.com/how-connect-magic-keyboard-your-mac' title="How to connect the Magic Keyboard to your Mac"><img src='
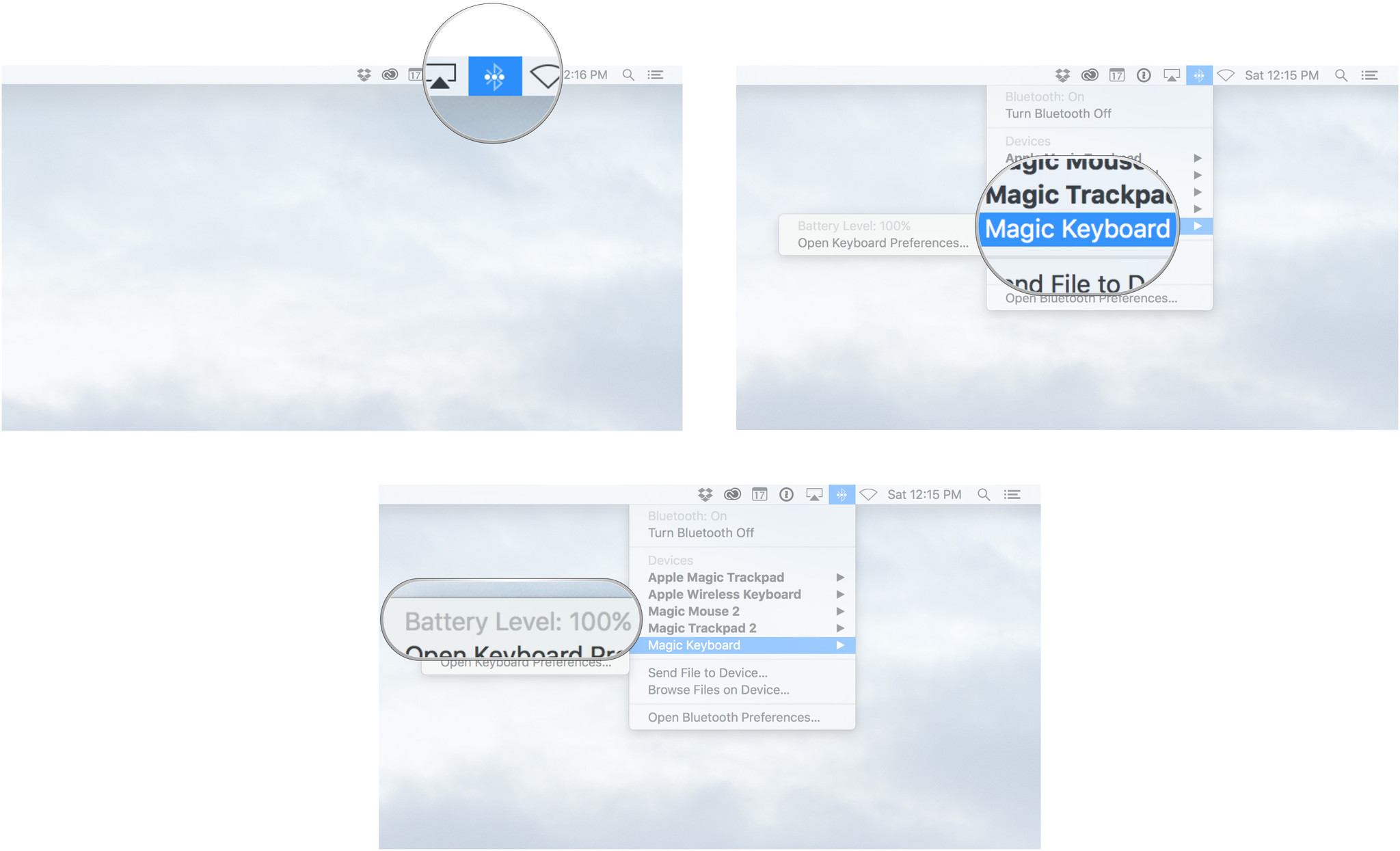
?itok=NvtJPtMX' />[/url]
</li> </ol><p><a name="unpair" id="unpair">[/url]</p> <h2>How to un-pair your Magic Keyboard from your Mac</h2> <p>If you want to stop using the Magic Keyboard, you can simply turn it off. If you want to disconnect it, and have your Mac forget about it entirely, you can do that in Settings.</p> <ol><li>Click on the <strong>Bluetooth</strong> icon in the menubar.</li> <li>Hover over <strong>Magic Keyboard</strong> in the dropdown menu.</li> <li>Click on <strong>Disconnect</strong>.
<a href='
http://www.imore.com/how-connect-magic-keyboard-your-mac' title="How to connect the Magic Keyboard to your Mac"><img src='
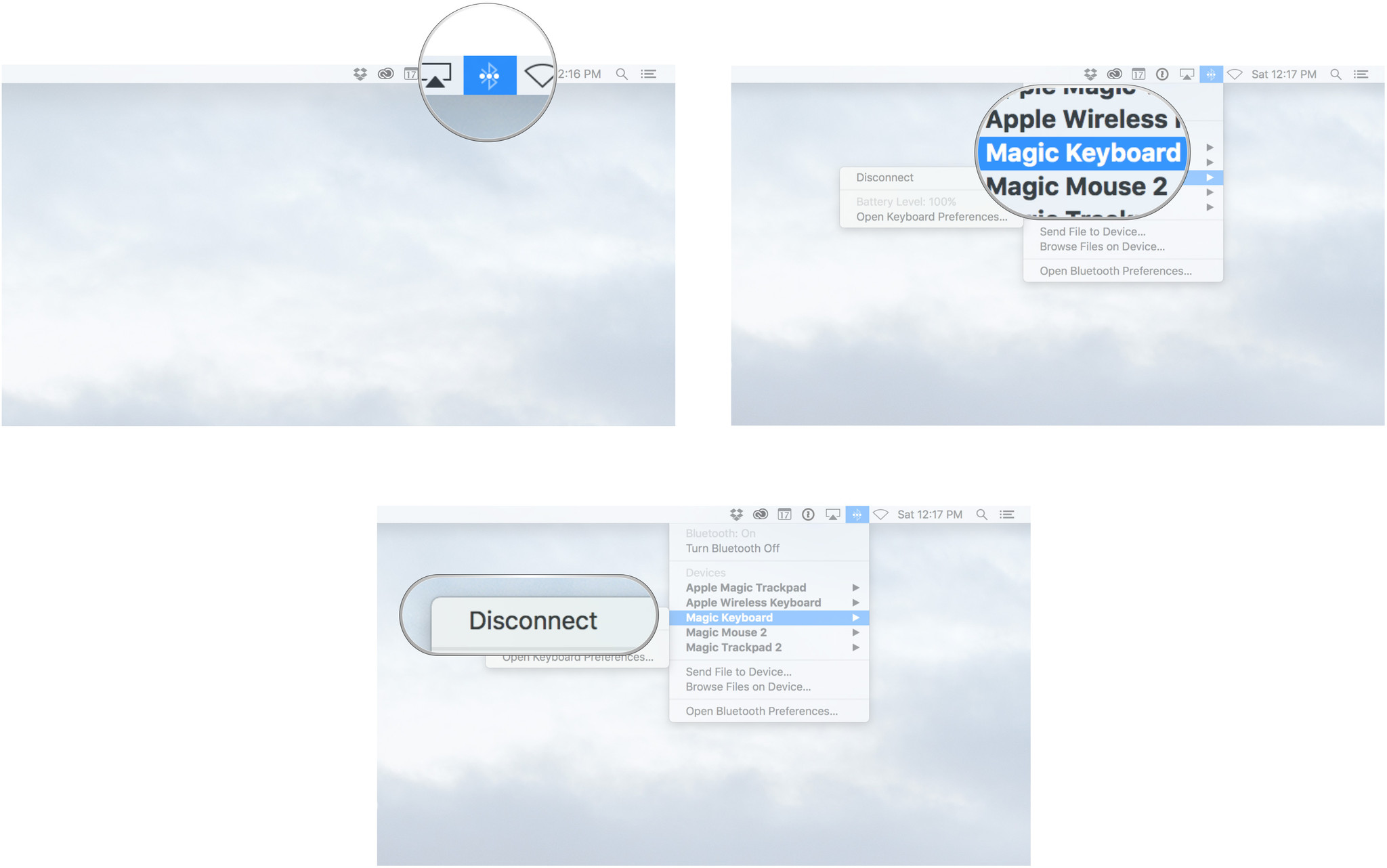
?itok=JAVeLs6H' />[/url]
</li> </ol><h2>How to pair your Magic Keyboard with other devices</h2> <ul><li>
How to pair your Magic Keyboard with your iPad</li> <li>
How to pair your Magic Keyboard with your iPhone</li> <li>
How to connect the Magic Keyboard to your Apple TV</li> </ul><div class="devicebox"> <h3>
OS X El Capitan</h3> <p>
<img src="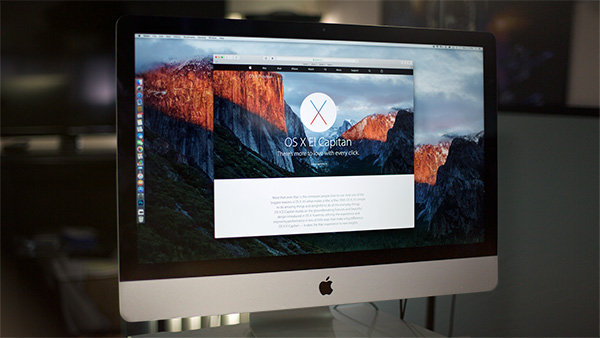 " alt="OS X El Capitan" />
" alt="OS X El Capitan" /></p> <ul><li>
OS X El Capitan review</li> <li>
OS X El Capitan help</li> <li>
OS X El Capitan news</li> <li>
OS X El Capitan discussion</li> </ul></div> <div> <style> <!--/*--><![CDATA[/* ><!--*/ <!--/*--><![CDATA[/* ><!--*/ <!--/*--><![CDATA[/* ><!--*/ .devicebox { background-color: #5CB8DB; border: 1px solid #E2E9EB; float: right; display: block; margin: 0 0px 10px 10px; max-width: 350px; overflow: hidden; width: 50%; } .devicebox h3 { background: #8D98BD; font-family: "camptonmedium",sans-serif; font-size: 20px; margin-bottom: 0; margin-top: 0; padding: 0; text-align: center; } .devicebox h3 a { display: block; line-height: 30px; padding: 0 10px; } .devicebox h3 a:hover { background: #7e88aa; text-decoration: none; } .devicebox .video { margin: auto; } .devicebox p, .entry-content .devicebox p > img, .devicebox img { margin: 0px; max-width: 100%; padding: 0px; } div .devicebox *, div .devicebox li, div .devicebox a:active, div .devicebox a:hover, div .devicebox a:link, div .devicebox a:visited { color: #fff; } .devicebox a:hover { text-decoration: underline; } .devicebox p, .devicebox ul li, .devicebox ol li { font-size: 16px; padding: initial; } .devicebox ul { margin: 0; padding: 0.5em 1em 1em 30px; } .devicebox ul li { display: list-item; line-height: 24px; list-style: disc outside none; } .devicebox ul li:before { display: none; } .devicebox p ~ p { padding: 0px 15px 15px; line-height: 1.25; } .devicebox p:first-of-type + p { padding: 15px; } div *:last-of-type + .devicebox, div *:last-of-type + div ~ .devicebox { float: none; margin: 0 auto 30px; max-width: 700px; min-height: 225px; position: relative; width: 100%; } div *:last-of-type + .devicebox .video, div *:last-of-type + div ~ .devicebox .video { bottom: 0px; left: 50%; position: absolute; right: 0px; top: 30px; } div *:last-of-type + .devicebox .video_iframe, div *:last-of-type + div ~ .devicebox .video_iframe { height: 100%; padding: 0px; } div *:last-of-type + .devicebox h3 + p, div *:last-of-type + div ~ .devicebox h3 + p { bottom: 0; left: 50%; overflow: hidden; position: absolute; right: 0; top: 30px; width: 50% } div *:last-of-type + .devicebox h3 + p img, div *:last-of-type + div ~ .devicebox h3 + p img { height: 100%; width: auto; } div *:last-of-type + .devicebox ul, div *:last-of-type + div ~ .devicebox ul, div *:last-of-type + .devicebox p, div *:last-of-type + div ~ .devicebox p { width: 43%; } @media all and (max-width: 500px) { .devicebox { float: none; margin: 0 0 30px; max-width: 100%; width: 100%; } div *:last-of-type + .devicebox .video, div *:last-of-type + div ~ .devicebox .video { left: 0; position: relative; top: 0; } div *:last-of-type + .devicebox .video_iframe, div *:last-of-type + div ~ .devicebox .video_iframe { padding-bottom: 56.25%; } div *:last-of-type + .devicebox h3 + p, div *:last-of-type + div ~ .devicebox h3 + p { left: 0; position: relative; top: 0; width: 100%; } div *:last-of-type + .devicebox ul, div *:last-of-type + div ~ .devicebox ul { width: auto; } } /*--><!]]]]]]><![CDATA[><![CDATA[>*/ /*--><!]]]]><![CDATA[>*/ /*--><!]]>*/ </style></div> </div></div></div><br clear='all'/>
<a href="
http://rc.feedsportal.com/r/241226138509/u/49/f/616881/c/33998/s/4ac1d60f/sc/28/rc/1/rc.htm" rel="nofollow"><img src="
http://rc.feedsportal.com/r/241226138509/u/49/f/616881/c/33998/s/4ac1d60f/sc/28/rc/1/rc.img" border="0"/>[/url]
<a href="
http://rc.feedsportal.com/r/241226138509/u/49/f/616881/c/33998/s/4ac1d60f/sc/28/rc/2/rc.htm" rel="nofollow"><img src="
http://rc.feedsportal.com/r/241226138509/u/49/f/616881/c/33998/s/4ac1d60f/sc/28/rc/2/rc.img" border="0"/>[/url]
<a href="
http://rc.feedsportal.com/r/241226138509/u/49/f/616881/c/33998/s/4ac1d60f/sc/28/rc/3/rc.htm" rel="nofollow"><img src="
http://rc.feedsportal.com/r/241226138509/u/49/f/616881/c/33998/s/4ac1d60f/sc/28/rc/3/rc.img" border="0"/>[/url]
<img src="[url]http://da.feedsportal.com/r/241226138509/u/49/f/616881/c/33998/s/4ac1d60f/sc/28/a2.img" border="0"/>[/url]<img width="1" height="1" src="
http://pi.feedsportal.com/r/241226138509/u/49/f/616881/c/33998/s/4ac1d60f/sc/28/a2t.img" border="0"/><img width='1' height='1' src='

' border='0'/><img src="
http://feeds.feedburner.com/~r/TheIphoneBlog/~4/X6mL3O2LFQM" height="1" width="1" alt=""/>
Source:
How to connect the Magic Keyboard to your Mac