New Apple TV: Tips, Tricks, Siri Remote Shortcuts and Useful SettingsThe new Apple TV launched on Friday in several countries around the world, giving early adopters a chance to try out the fourth-generation device for a few days now. The consensus opinion is that the new Apple TV is a worthwhile upgrade, particularly because of new features such as the App Store, Siri, and tvOS user interface, with lots of potential to get even better in the months and years ahead.
<img src="
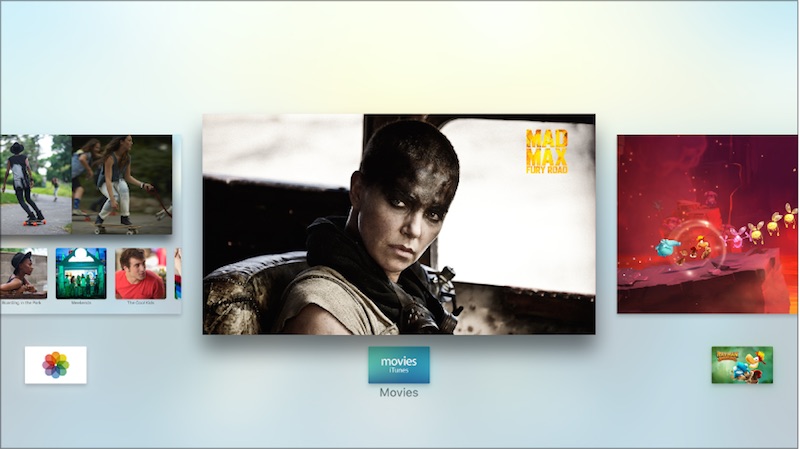
" alt="Apple-TV-App-Switcher" width="800" height="449" class="aligncenter size-full wp-image-471545" /><center>
Press the Home button twice to bring up the new Apple TV's app switcher</center>
To complement our coverage of the new Apple TV, which includes a
trio of hands-on videos, an
Apple TV apps roundup,
several tidbits, and a
reviews roundup, we have created the following list of tips, tricks, and shortcuts for the new streaming device, some of which are outlined in the Apple TV user guide. The tips are centered upon useful Siri Remote shortcuts and Apple TV settings.
<h3>Siri Remote shortcuts</h3>
<img src="
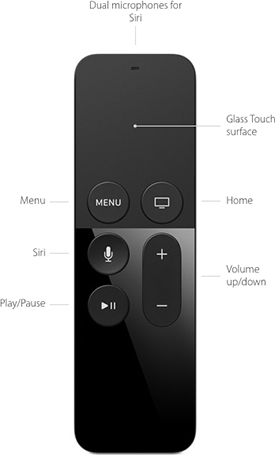
" alt="Siri-Remote-Labeled" width="275" height="456" class="alignright size-full wp-image-471539" /><strong>Touch Surface</strong>
- To rearrange an app, hover over it and hold down the touch surface until the icon starts to jiggle. Then, swipe left, right, up or down to move the app, and press the touch surface once to finish.
- The touch surface has accelerated swiping, meaning that a faster swipe results in faster on-screen scrolling.
- Hover over any letter on the keyboard and hold down the touch surface to bring up a contextual menu, which includes uppercase letters, accents and a backspace key.
- Hover over a song and hold down the touch surface to bring up a contextual menu, which includes various Apple Music options.
<strong>Menu Button</strong>
- Press the Menu button once to go back.
- Press the Menu button twice quickly from the Home screen to start the screensaver.
- Press and hold the Menu and Home buttons simultaneously to restart the Apple TV.
<strong>Home Button</strong>
- Press the Home button once to return to the Home screen from anywhere.
- Press the Home button twice quickly to bring up the App Switcher, which displays all apps open. Swipe up on the Siri Remote's touch surface to force close an app.
- Press the Home button three times quickly to access VoiceOver.
- Hold down the Home button to place the Apple TV in Sleep mode.
<strong>Siri Button</strong>
- Hold down the Siri button to use Siri.
- Press the Siri button once and wait to view a list of commands you can ask Siri.
<strong>Play/Pause Button</strong>
- Press the Play/Pause button once to change the keyboard between uppercase and lowercase.
- Press the Play/Pause button once to delete an app in wiggle mode, which requires hovering over an app and holding down the touch surface until the icon starts to jiggle.
- Hold down the Play/Pause button for 5-7 seconds to return to the Apple Music app.
<img src="

" alt="apple-tv-4th-gen" width="250" height="222" class="alignright size-medium wp-image-463525" /><h3>Apple TV settings</h3>
<strong>General</strong>
- Apple TV can be renamed in Settings under AirPlay > Apple TV Name.
- Apple TV network strength is displayed in Settings under General > About.
- Universal remotes can learn the new Apple TV in Settings under Remotes and Devices > Learn Remote. Follow the on-screen instructions.
<strong>Siri Remote</strong>
- The sensitivity of the Siri Remote's touch surface can be adjusted in the Settings app under Remotes and Devices > Touch Surface Tracking.
- The triple-press Home button accessibility shortcut can be changed in the Settings app under General > Accessibility > Accessibility Shortcut.
- The Siri Remote's battery level is listed in Settings > Remotes and Devices > Bluetooth.
- The Siri Remote can power on/off or adjust the volume of your TV and speakers over HDMI-CEC or IR. In some cases, this pairing process is automatic after setup, or manually configurable in Settings > Remotes and Devices > Home Theater Control under the "Turn On Your TV with Your Remote" and "Volume Control" menus.
<div class="linkback">Related Roundup: <a href="
http://www.macrumors.com/roundup/apple-tv/"/>Apple TV[/url]
Tag: <a href="
http://www.macrumors.com/roundup/siri-remote/"/>Siri Remote[/url]
Buyer's Guide:
Apple TV (Buy Now) </div>
Discuss this article in our forums
<div class="feedflare">
<img src="[url]http://feeds.feedburner.com/~ff/MacRumors-Front?d=yIl2AUoC8zA" border="0"></img>[/url]
<img src="[url]http://feeds.feedburner.com/~ff/MacRumors-Front?d=6W8y8wAjSf4" border="0"></img>[/url]
<img src="[url]http://feeds.feedburner.com/~ff/MacRumors-Front?d=qj6IDK7rITs" border="0"></img>[/url]
</div><img src="
http://feeds.feedburner.com/~r/MacRumors-Front/~4/cfdYqmzRe5I" height="1" width="1" alt=""/>
Source:
New Apple TV: Tips, Tricks, Siri Remote Shortcuts and Useful Settings