iOS 16 iCloud Shared Photo Library: Everything You Need to KnowiOS 16 adds an
iCloud Shared Photo Library to make sharing photos with your friends and family easier than ever. You can create a shared library and then invite any of your friends with an Apple product to view photos, contribute photos, and edit photos.
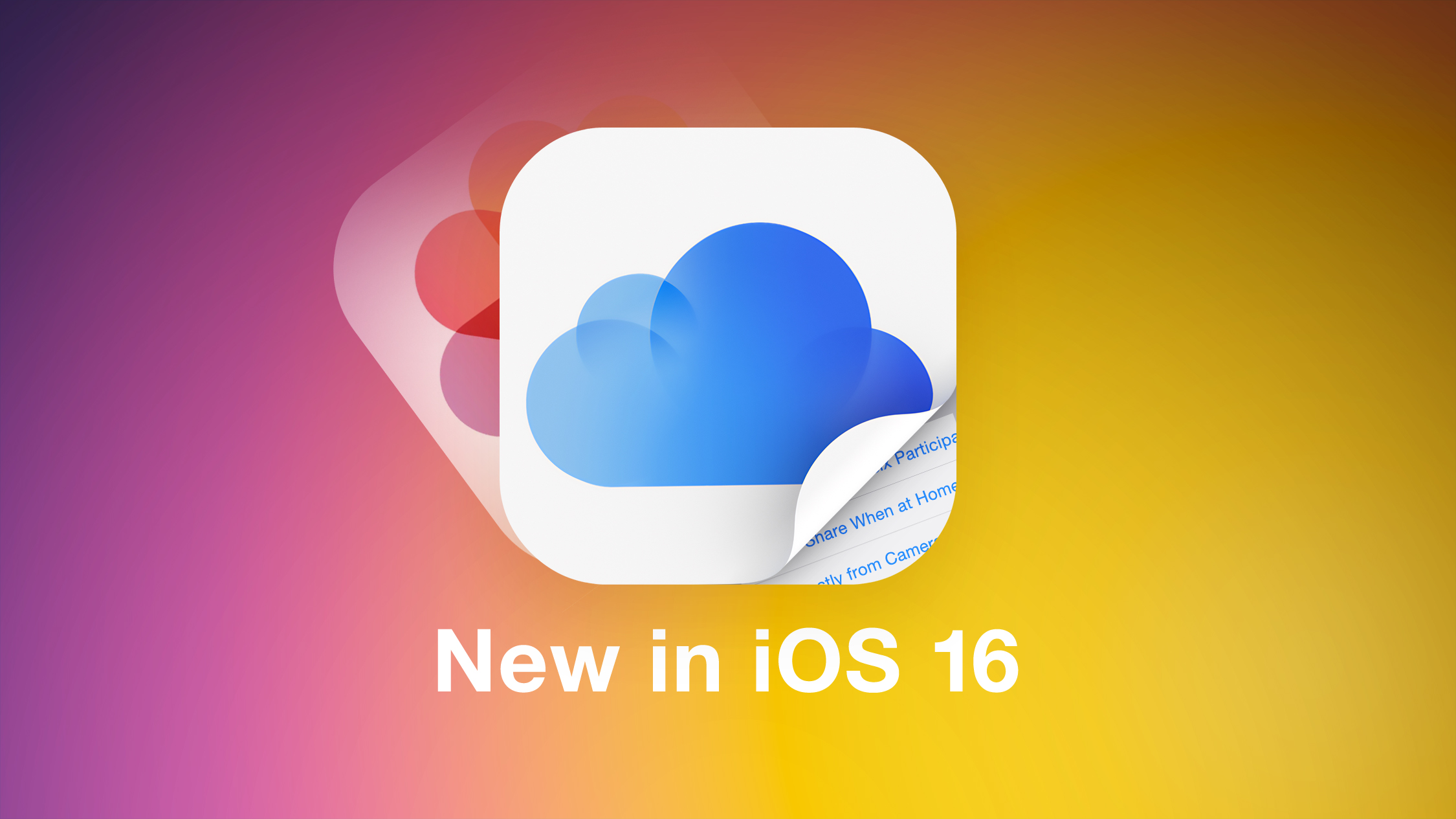
This guide covers all of the features that you need to know about to use ‌iCloud‌ Shared Photo Library when ‌iOS 16‌ launches in September.
<h2 id="creating_a_shared_photo_library">Creating a Shared Photo Library</h2>
After updating to ‌iOS 16‌, you can set up a Shared Library either through the pop-up interface or through the Set-Up option in the Settings section of the
Photos app.
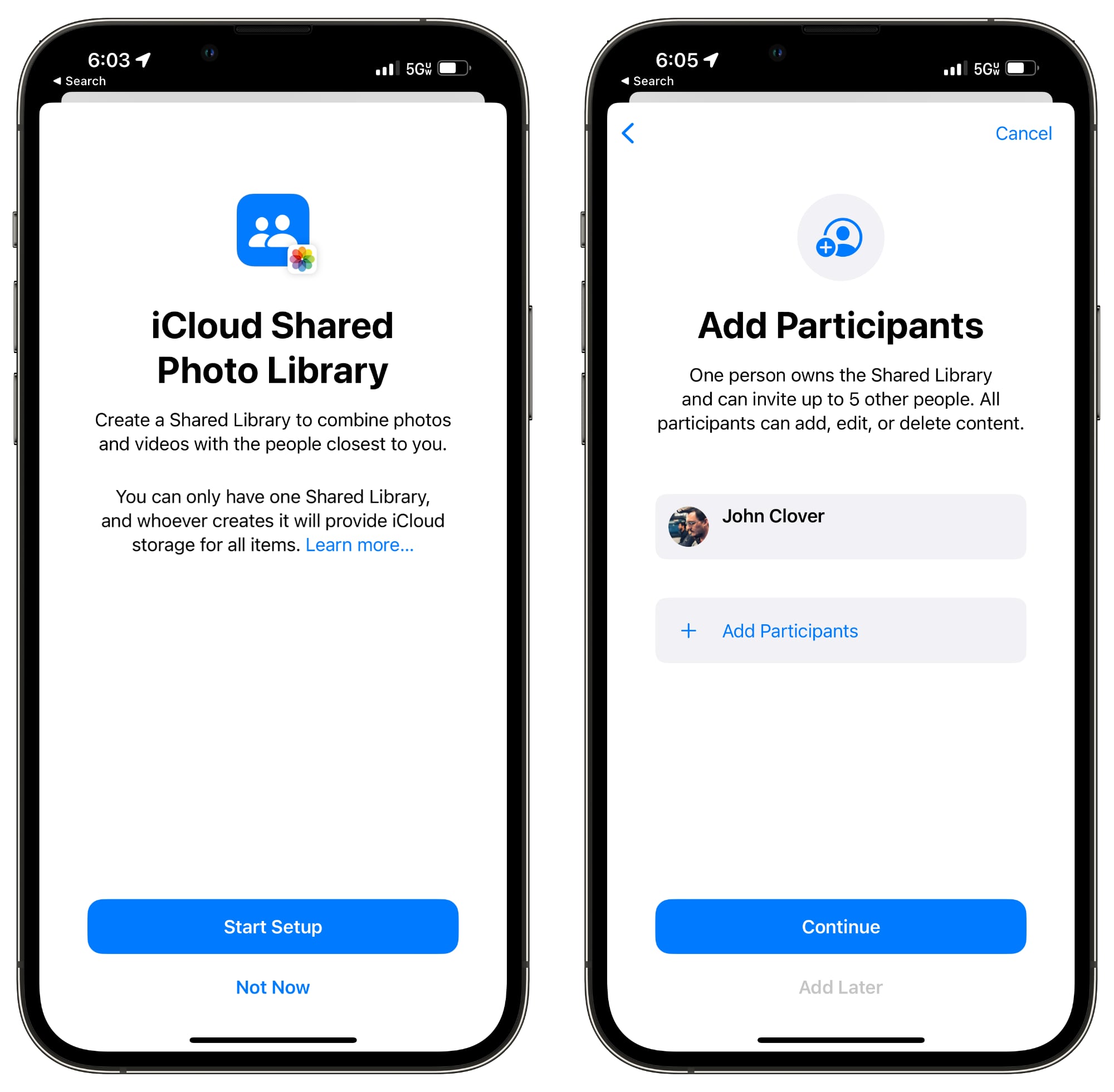
Tap on "Add Participants" to select people to share with, inviting them through Messages or through a link.
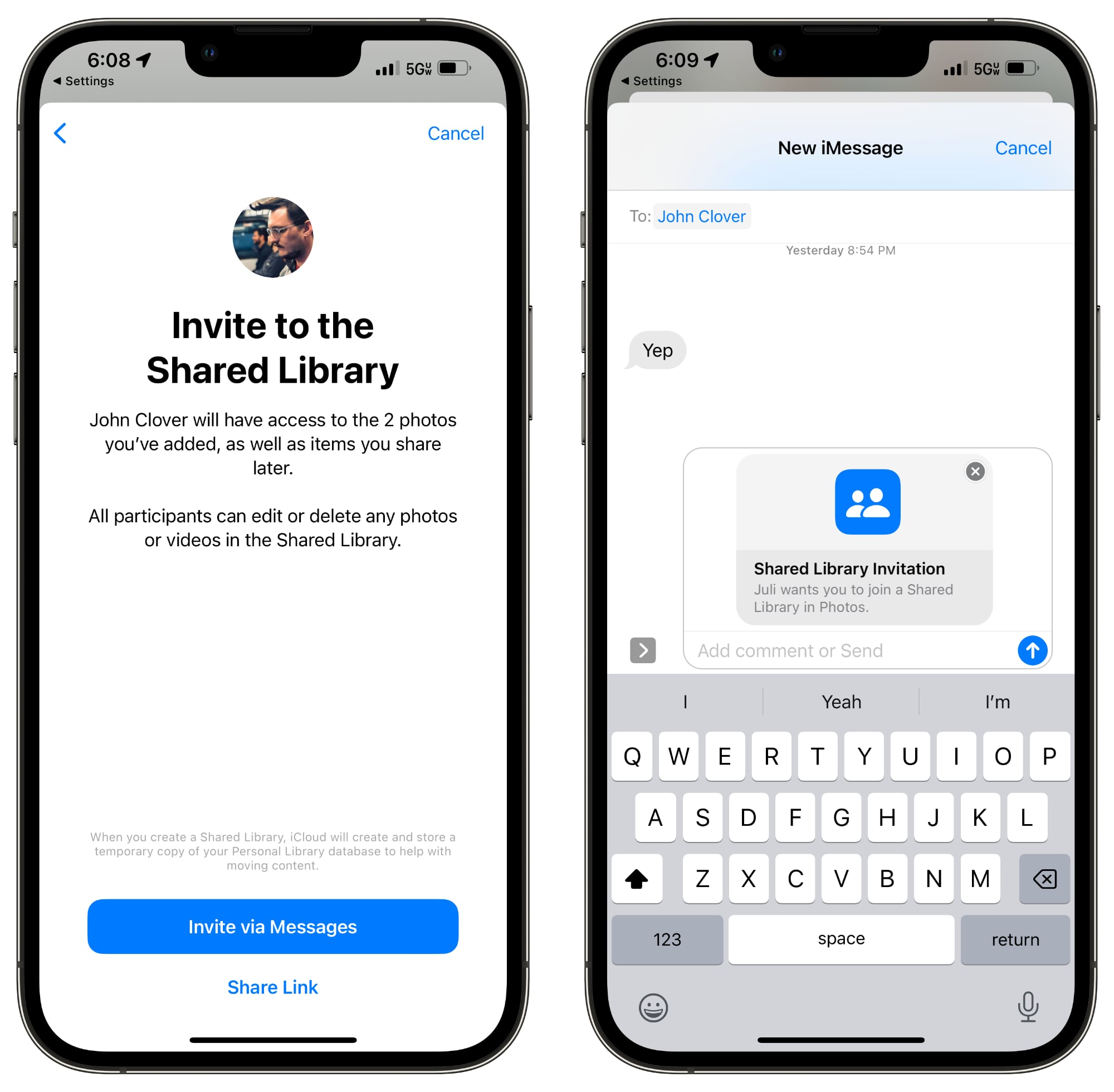
You can choose the images that you want to add to the Shared Library from your own
iCloud Photo Library. Options include sharing all photos and videos, photos and videos by person or date, or manually selected photos.
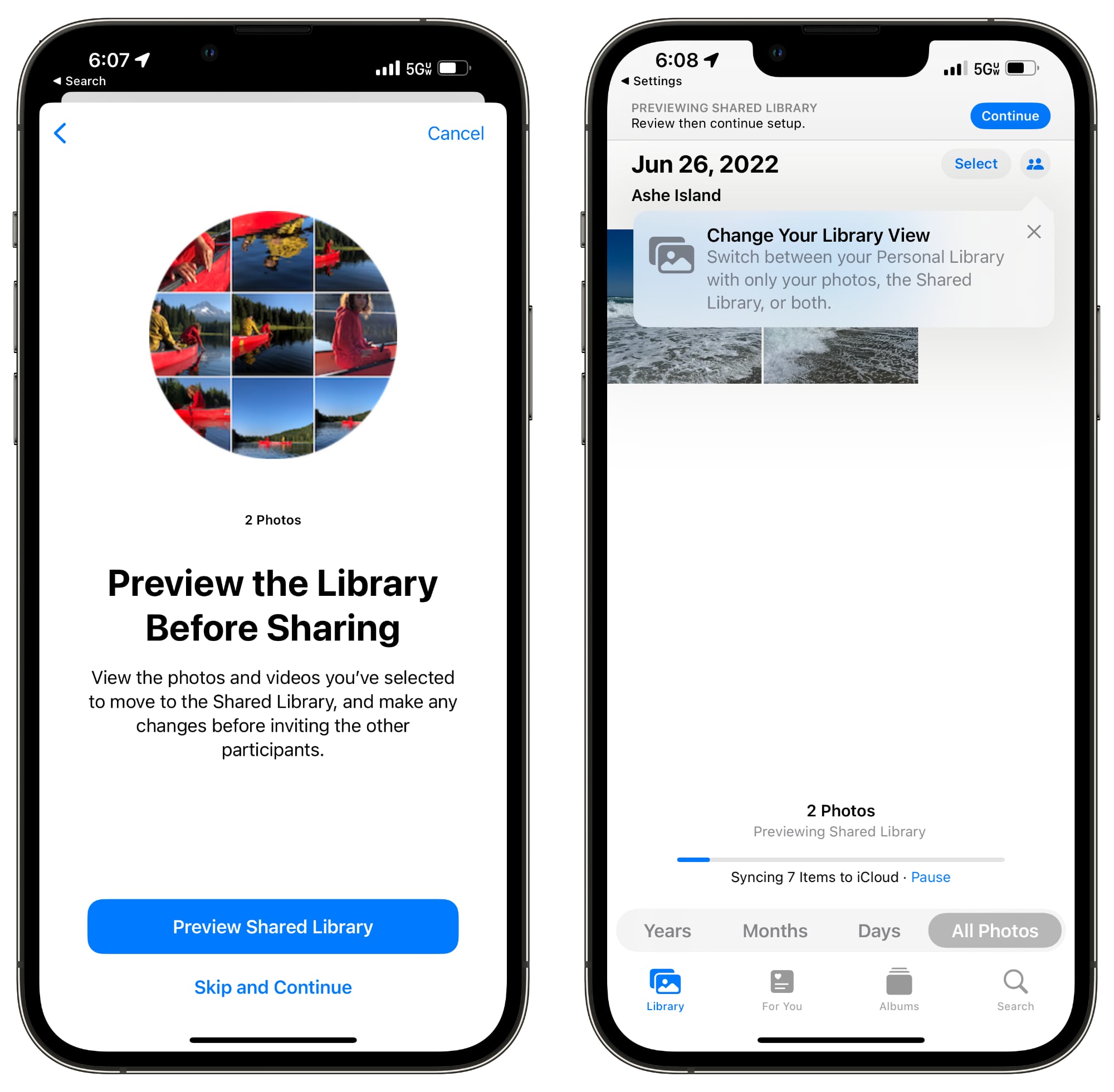
You can then preview the content that you've added to the Library before opting to share everything. If it all looks good, tapping on the "Continue" button will create the shared library.
For those who do not have an
iPhone or who prefer to work on a Mac or
iPad, ‌iCloud‌ Shared Photo Libraries can be created on devices running
iPadOS 16 or
macOS Ventura as well. On the ‌iPad‌, the setup can be done by following the ‌iPhone‌ instructions, and on Mac, a Shared Library can be created by opening up the ‌Photos‌ app, selecting "Settings," and then choosing the "Start Setup" option.
<h2 id="icloud_shared_photo_library_capabilities">iCloud Shared Photo Library Capabilities</h2>
Each person invited to participate in an ‌iCloud‌ Shared Photo Library can add, edit, caption, favorite, and delete photos, just as if it were their own photo library. There are no limitations, and all participants have the same permissions.
You can opt to get a notification when someone deletes images from the shared library, with the toggle available in the Shared Library heading in the ‌Photos‌ section of the Settings app. When an image is deleted, the person who originally shared the image has the option of moving the image to their personal library rather than having it deleted, and deleted images are stored in the Recently Deleted folder for easy retrieval.
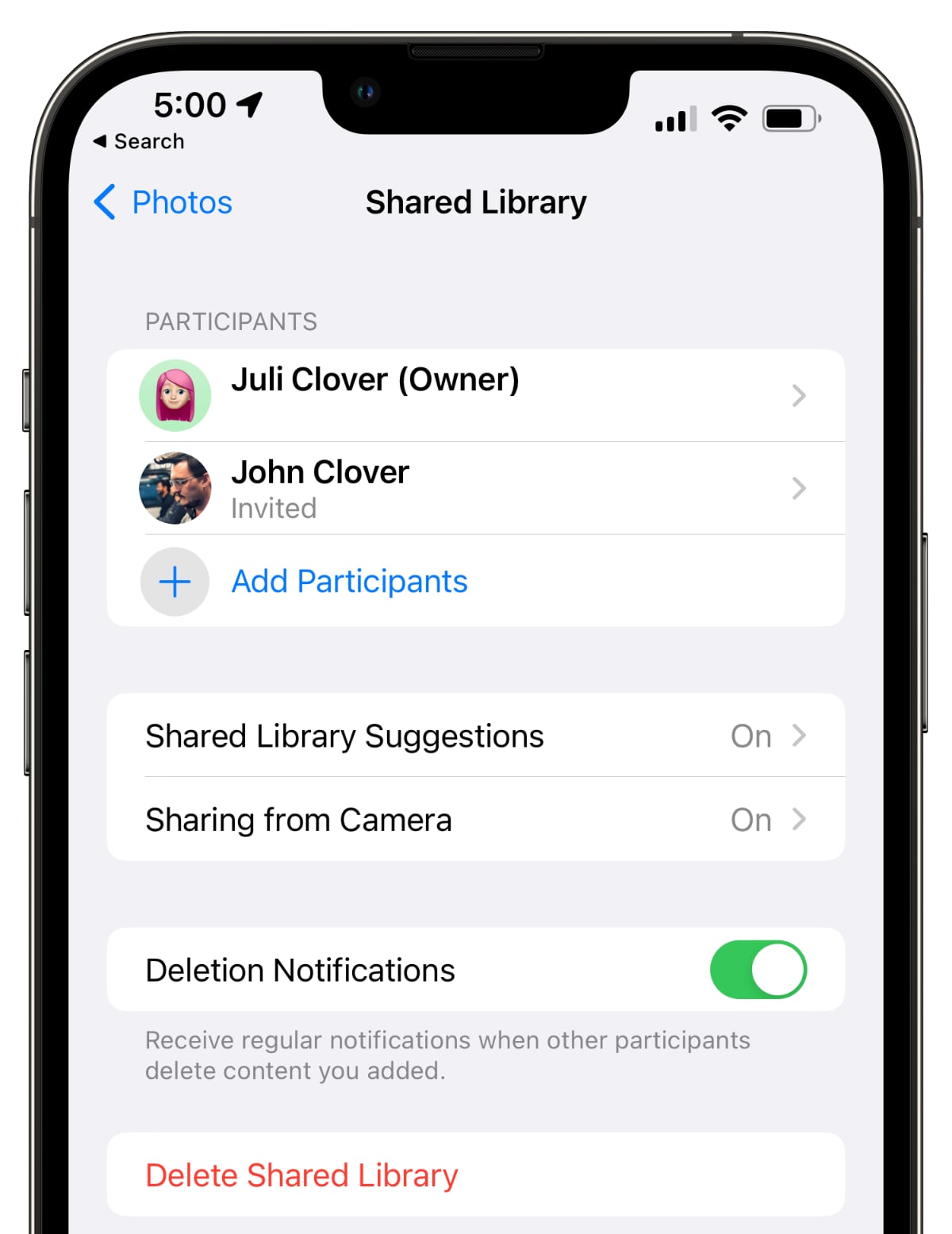
All tags, metadata, and location information remain accessible on photos added to an ‌iCloud‌ Shared Photo Library, but albums do not transfer over.
<h2 id="icloud_shared_photo_library_limitations">iCloud Shared Photo Library Limitations</h2>
You can share an ‌iCloud Photo Library‌ with up to five other people, so six people in total can use one library. The person who creates the ‌iCloud‌ Shared Photo Library will be the "host," and their ‌iCloud‌ storage space will be used for the shared photos. You are limited to one ‌iCloud‌ Shared Photo Library and cannot participate in multiple libraries.
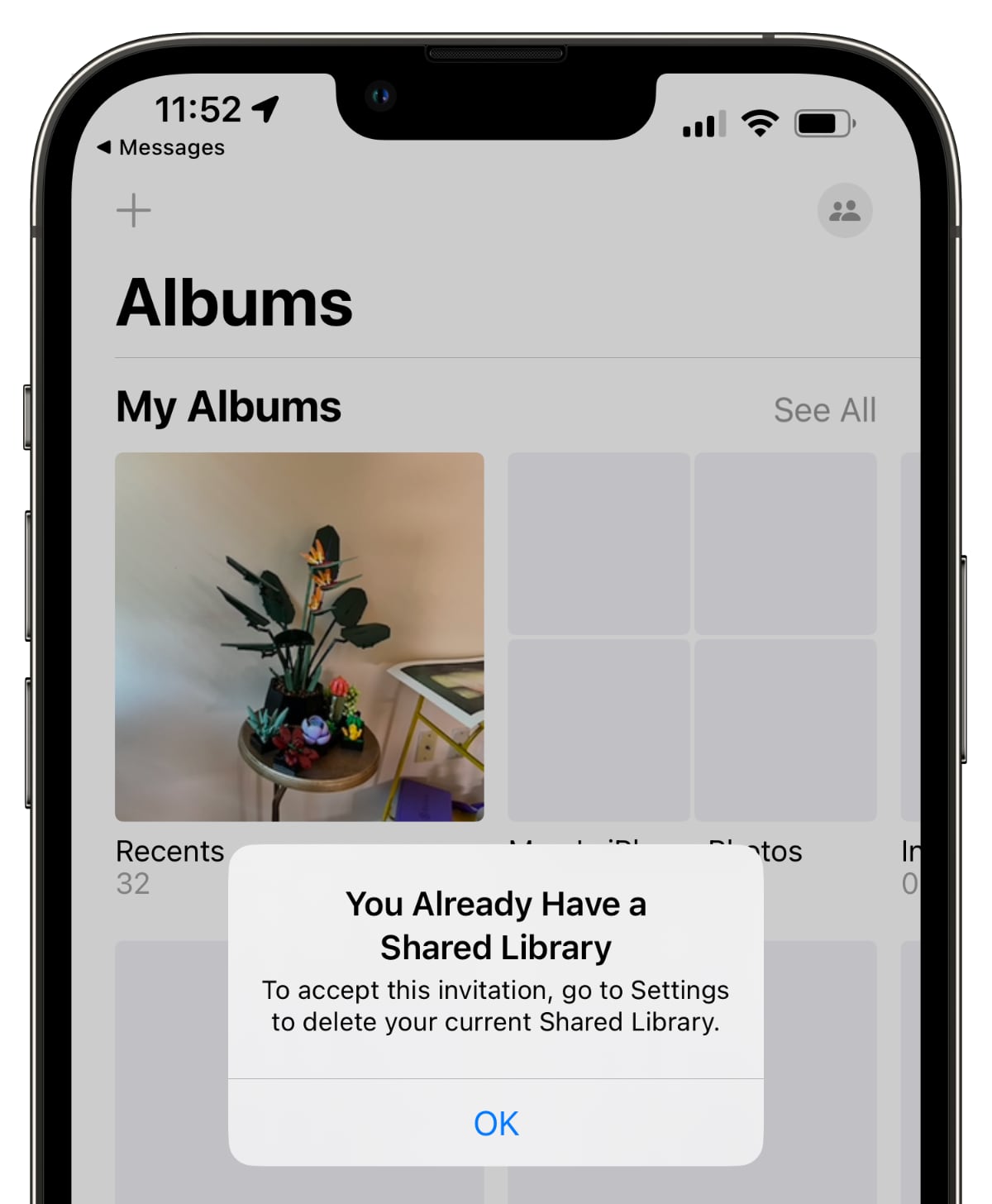
It's worth noting that when you add your personal photos from your library to the shared library, the images are moved from the personal library to the shared library, so ‌iCloud‌ storage space/device storage space is not taken up twice and photos are not duplicated. If you have Optimize Storage turned off, your device will download a copy of all shared photos so you can make a backup on a Mac if desired.
<h2 id="sharing_photos_from_camera">Sharing Photos From Camera</h2>
If you're at an event with someone who you share a library with, you can opt to share photos from the camera directly to the library, making all of your shots instantly available to all participants.
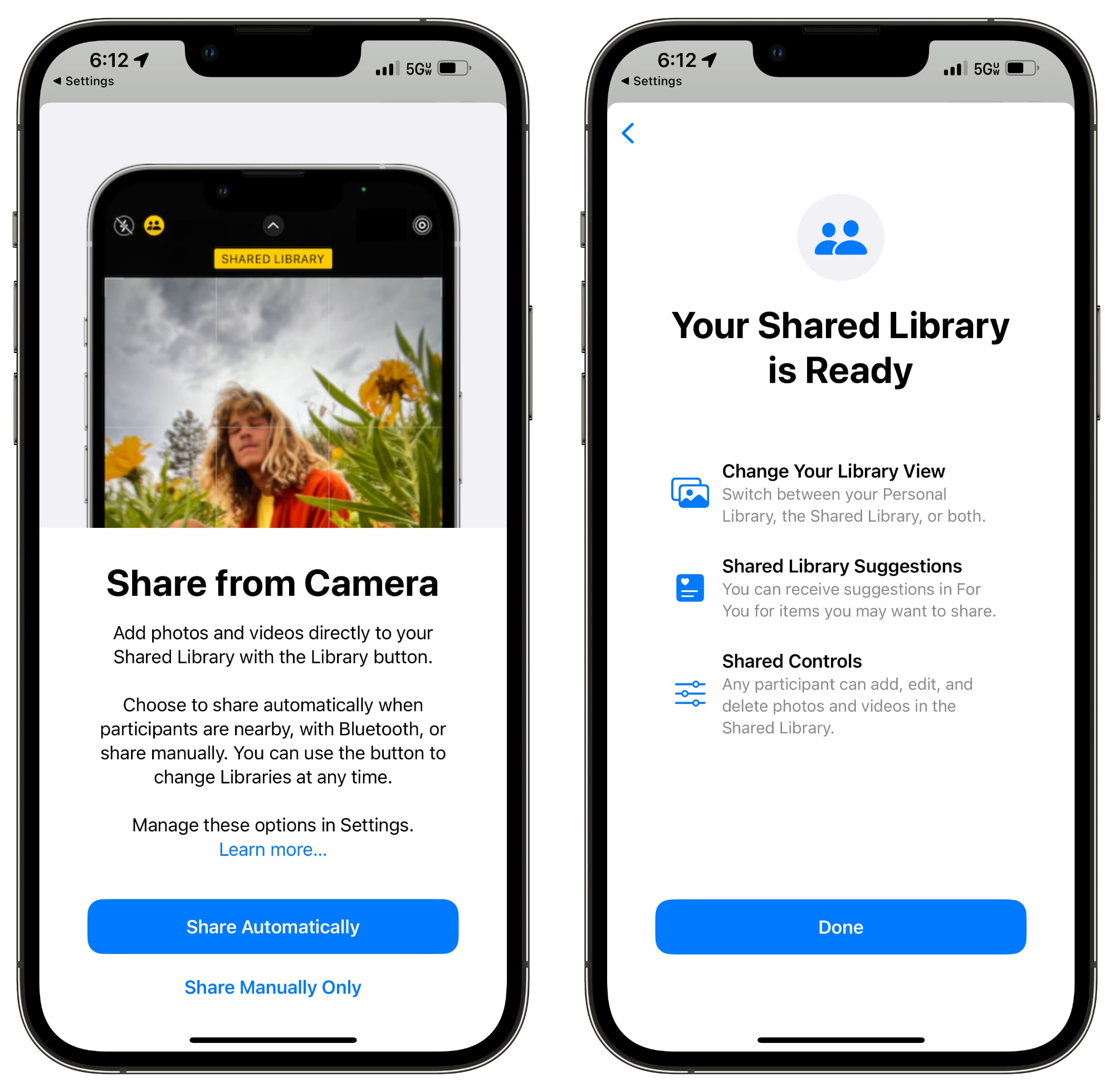
In the Camera app, you can tap the icon that looks like two people to swap between automatic uploading to the shared library and your personal library.
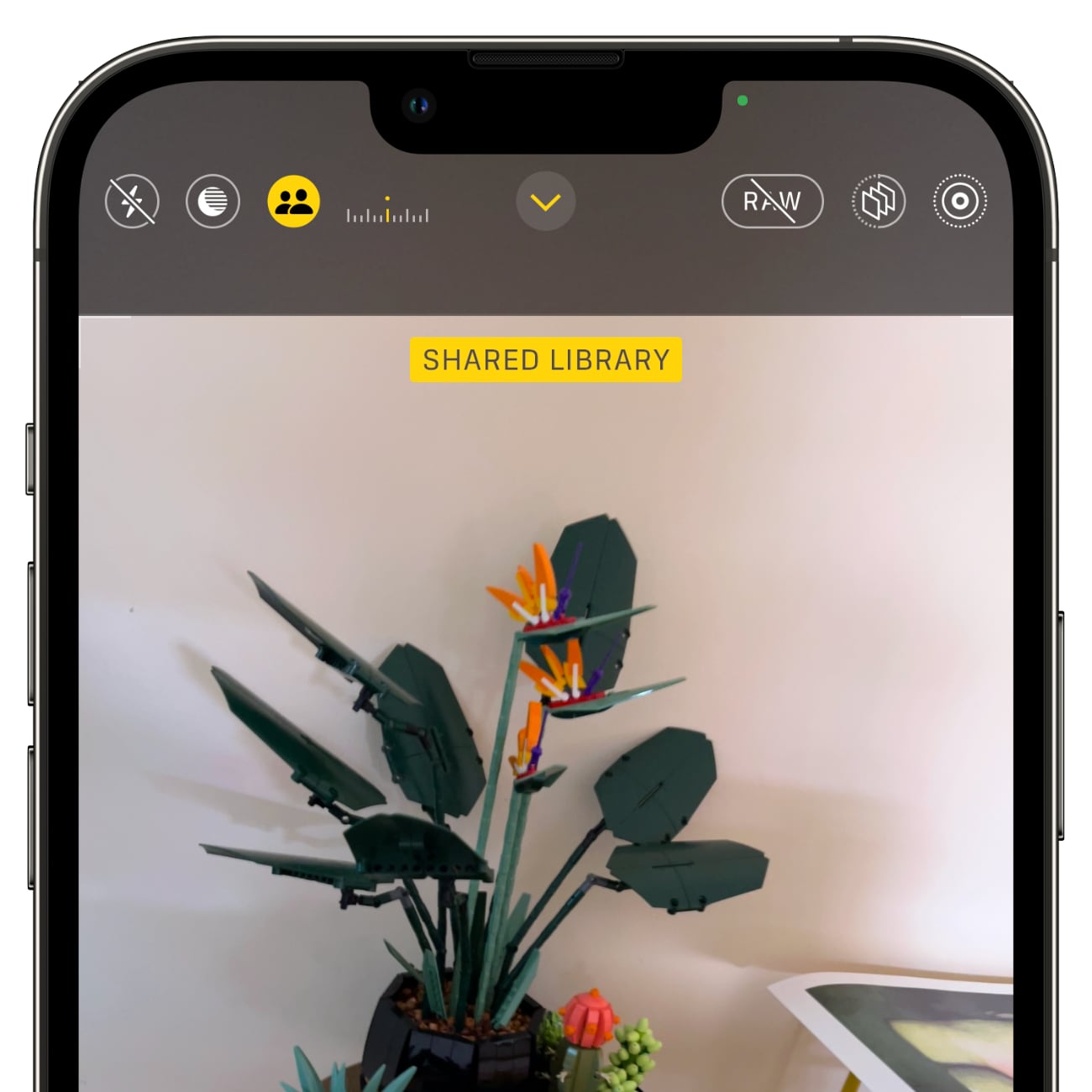
<h2 id="sharing_options">Sharing Options</h2>
Sharing can be enabled when participants are nearby using Bluetooth proximity, through the Camera app, or manually, with options available in the Settings app.
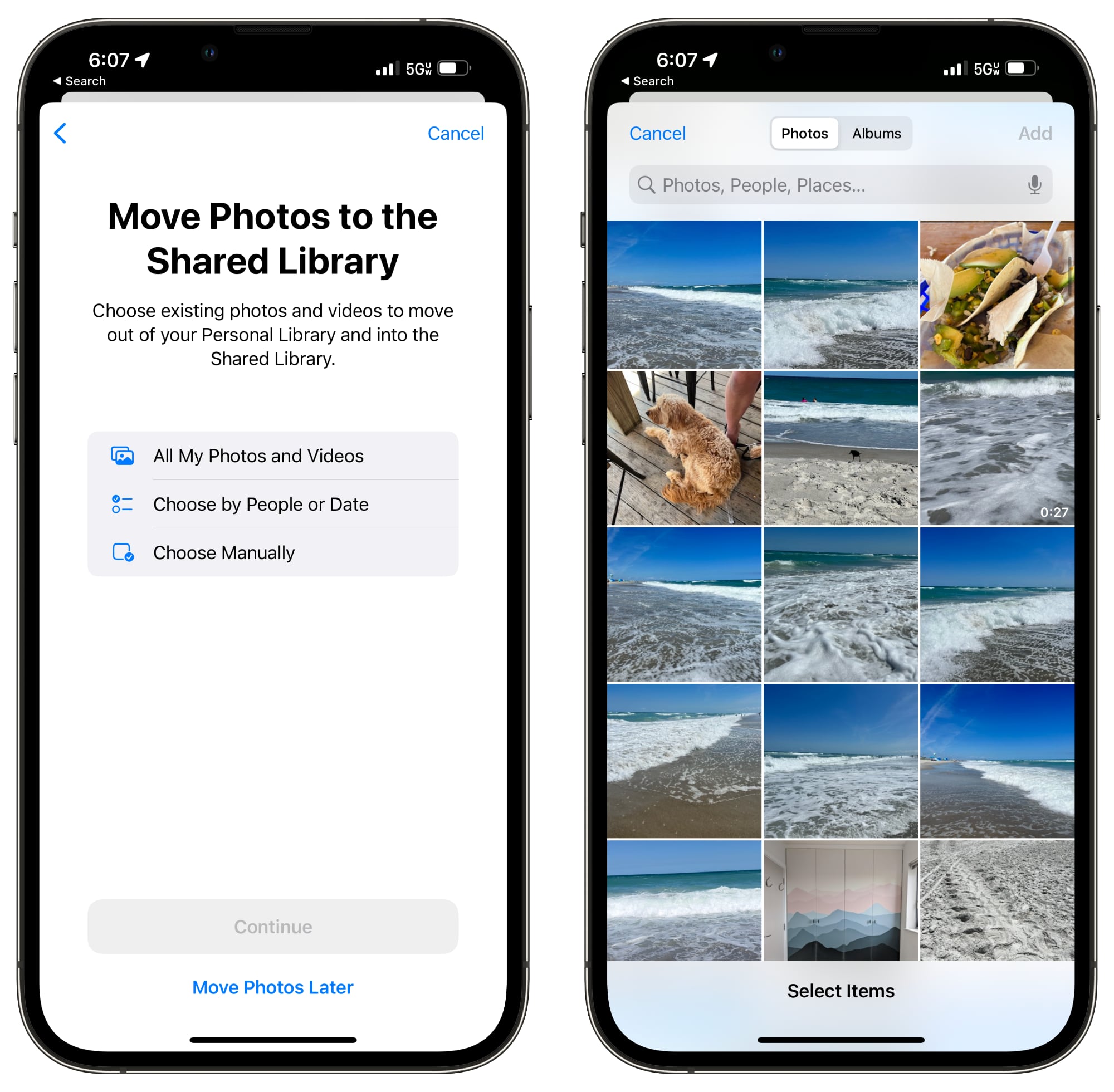
The ‌iPhone‌ will also suggest content to share in the For You section of the ‌Photos‌ app, but you can turn it off if you want.
With the Settings app, you can turn off Sharing from Camera altogether to get rid of the toggle, or you can opt in to Sharing Automatically, which will automatically add all photos you take to the shared library. The automatic feature uses Bluetooth to determine when someone you share a library with is nearby, and it only uploads when you're with that person.
There's also an opt-in "Share When at Home" feature that always adds photos and videos from the Camera even when other participants are not there.
If you want to upload
every photo that you take to the shared library even when not at home or not with a person you share with, there does not appear to be an option for it.
<h2 id="swapping_between_personal_and_shared_library">Swapping Between Personal and Shared Library</h2>
To swap from your main ‌iCloud Photo Library‌ to your Shared ‌iCloud Photo Library‌, you can tap on the three-dot icon in the upper right of the Library view in the ‌Photos‌ app.
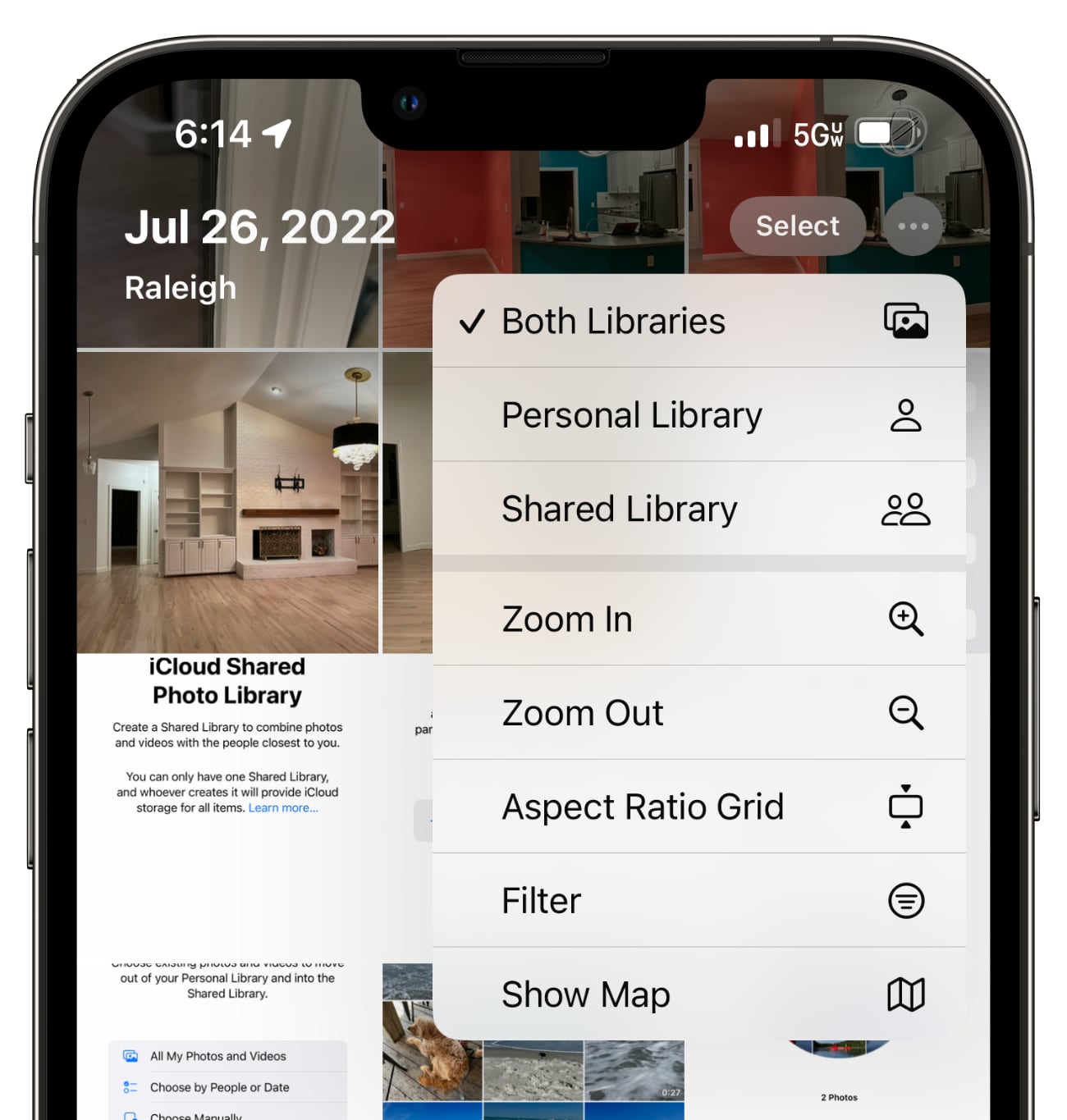
From there, you can elect to see your Personal Library, your Shared Library, or both at once.
<h2 id="deleting_a_shared_library">Deleting a Shared Library</h2>
If you are the person who manages the Shared Library, you can opt to delete it in the Settings app. Just go to ‌Photos‌ > Shared Library > Delete Shared Library.
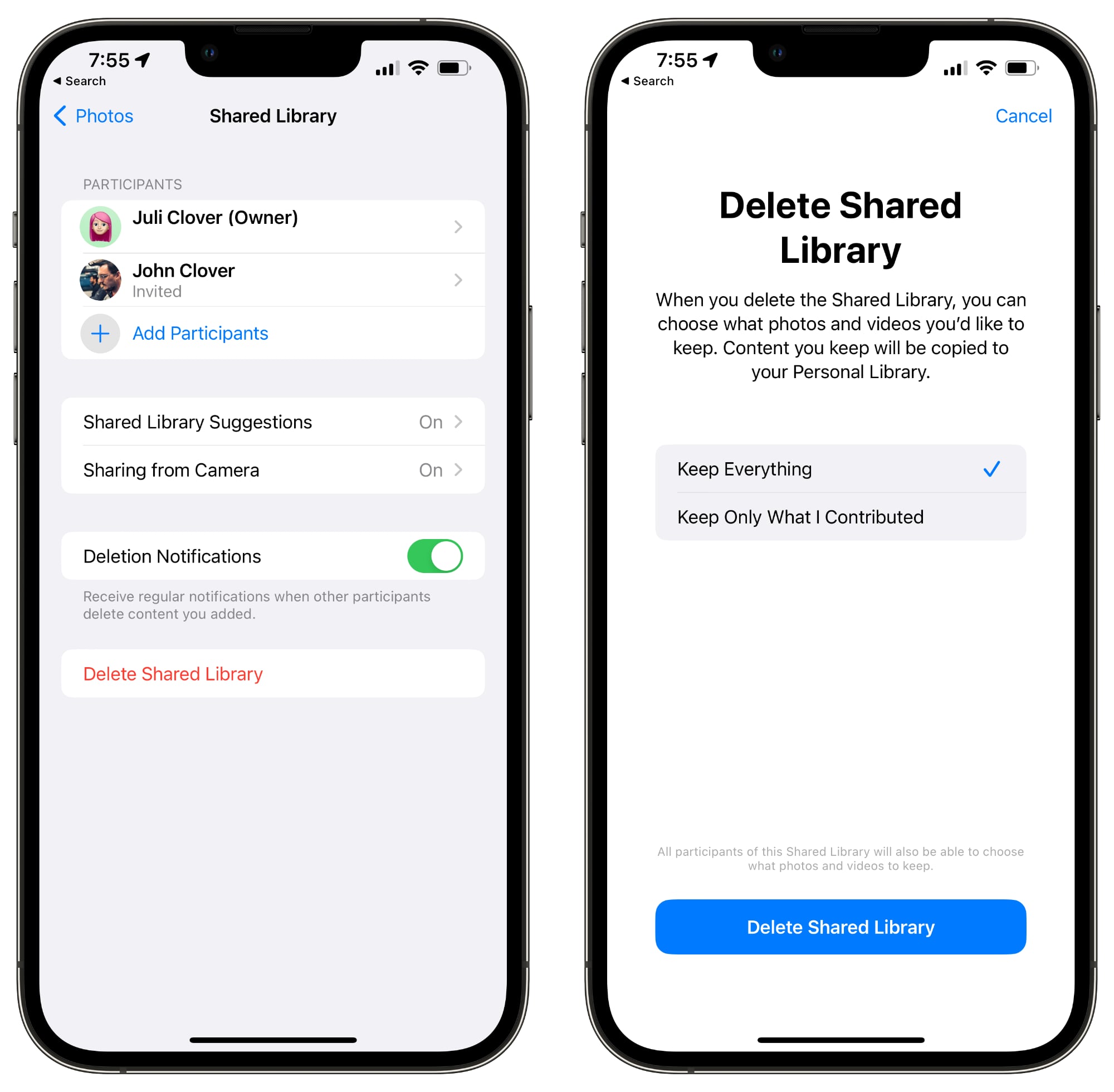
When a Shared Library is deleted, each person who contributed to the library will be able to keep the photos that they added or a copy of all the photos that were in the library at the time that it was deleted.
<h2 id="shared_memories">Shared Memories</h2>
‌Photos‌ from the shared library will show up in Memories, Featured ‌Photos‌, and the ‌Photos‌ widget.
<h2 id="merging_icloud_libraries">Merging iCloud Libraries</h2>
Every person who participates in a Shared Library can upload their entire selection of photos and videos to the library, allowing both people to ultimately have the same images on their devices.
In this situation, if there were already shared photos sent by AirDrop or other means, the built-in ‌iOS 16‌ "Duplicates" feature will detect the extra images and will provide you with an option to remove them. Duplicates are not removed automatically.
You can open up the ‌Photos‌ app on the ‌iPhone‌ and scroll down to the "Utilities" section to access the Duplicates album to merge photos in the Shared Library.
<h2 id="device_requirements">Device Requirements</h2>
‌iCloud‌ Shared Photo Library requires ‌iOS 16‌, ‌iPadOS 16‌, or ‌macOS Ventura‌. On devices running earlier versions of iOS or macOS, ‌iCloud‌ Shared Photo Libraries will not be visible or accessible. If you move your current photo library to a shared library, it will no longer be accessible on older devices.
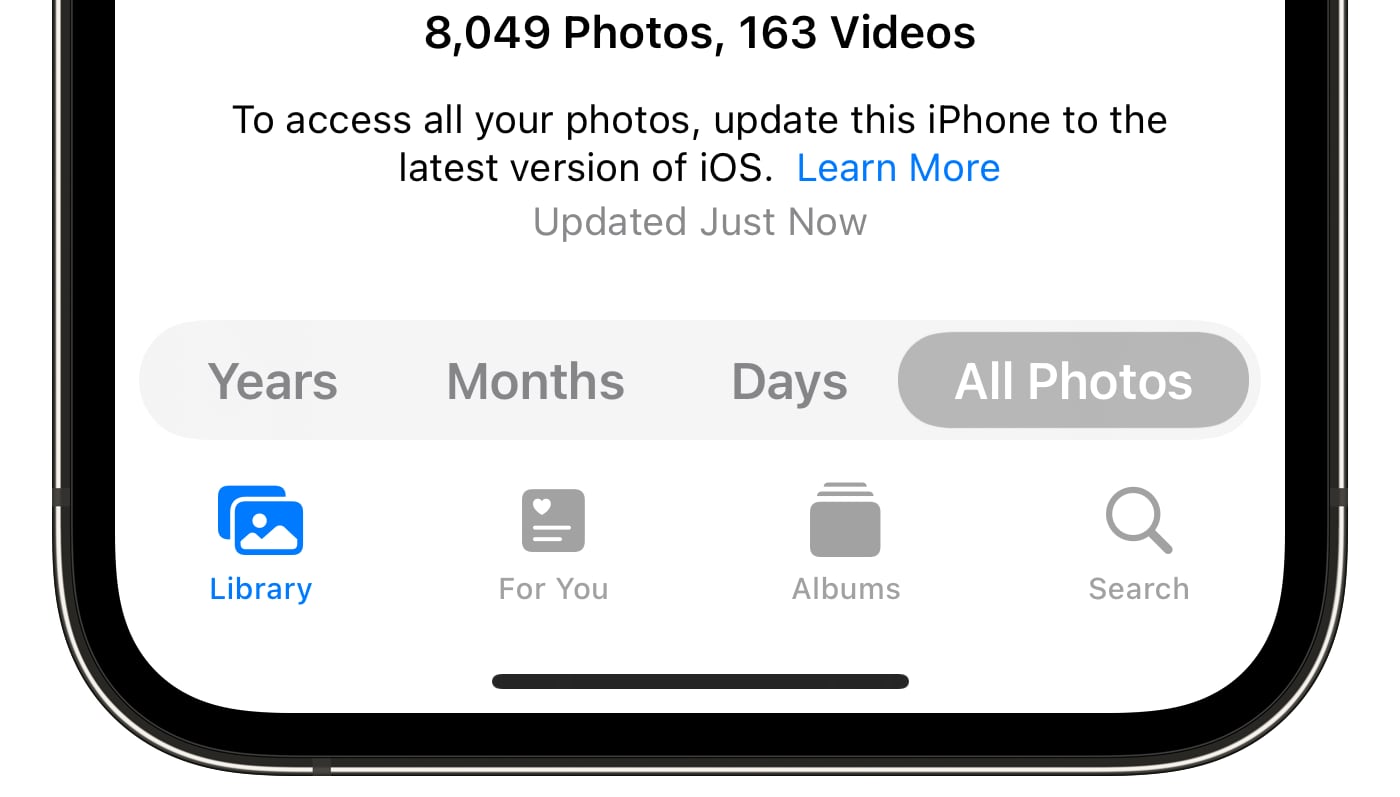
On unsupported devices, you will see these message: "To access all your photos, update this Mac to the latest version of macOS" or "To access all your photos, update this ‌iPhone‌ to the latest version of iOS."
<h2 id="guide_feedback">Guide Feedback</h2>
Have questions about ‌iCloud‌ Shared Photo Library in ‌iOS 16‌, know of a feature we left out, or want to offer feedback on this guide?
Send us an email here.<div class="linkback">Related Roundups:
iOS 16,
iPadOS 16</div>
This article, "
iOS 16 iCloud Shared Photo Library: Everything You Need to Know" first appeared on
MacRumors.comDiscuss this article in our forums
Source:
iOS 16 iCloud Shared Photo Library: Everything You Need to Know