10 Things You Can Do With the Freeform App in iOS 16.2 and iPadOS 16.2Apple with iOS 16.2 and iPadOS 16.2 is introducing the Freeform app, which is designed for brainstorming ideas, creating sketches, and collaborating with others on projects. Freeform is basically a blank canvas that you can use for anything.
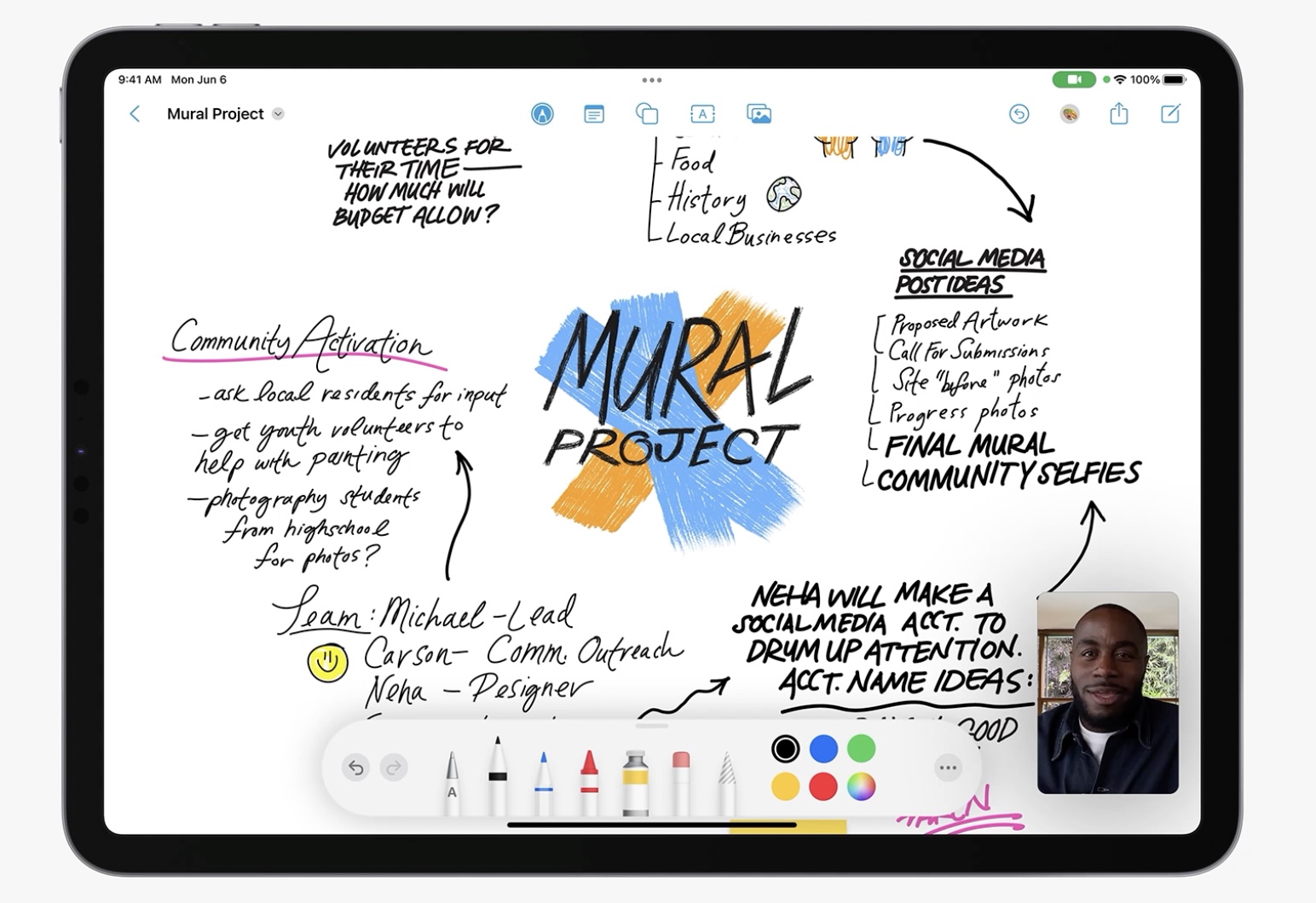
In this guide, we've highlighted the various tools that you can use with the Freeform app on the
iPhone and the
iPad.
<h2 id="shapes">Shapes</h2>
There are hundreds of pre-designed "clip art" shapes that are available in Freeform, across the following categories: Basic, Geometry, Objects, Animals, Food, Nature, Symbols, Education, Arts, Science, People, Places, Activities, Transportation, Work, and Ornaments.
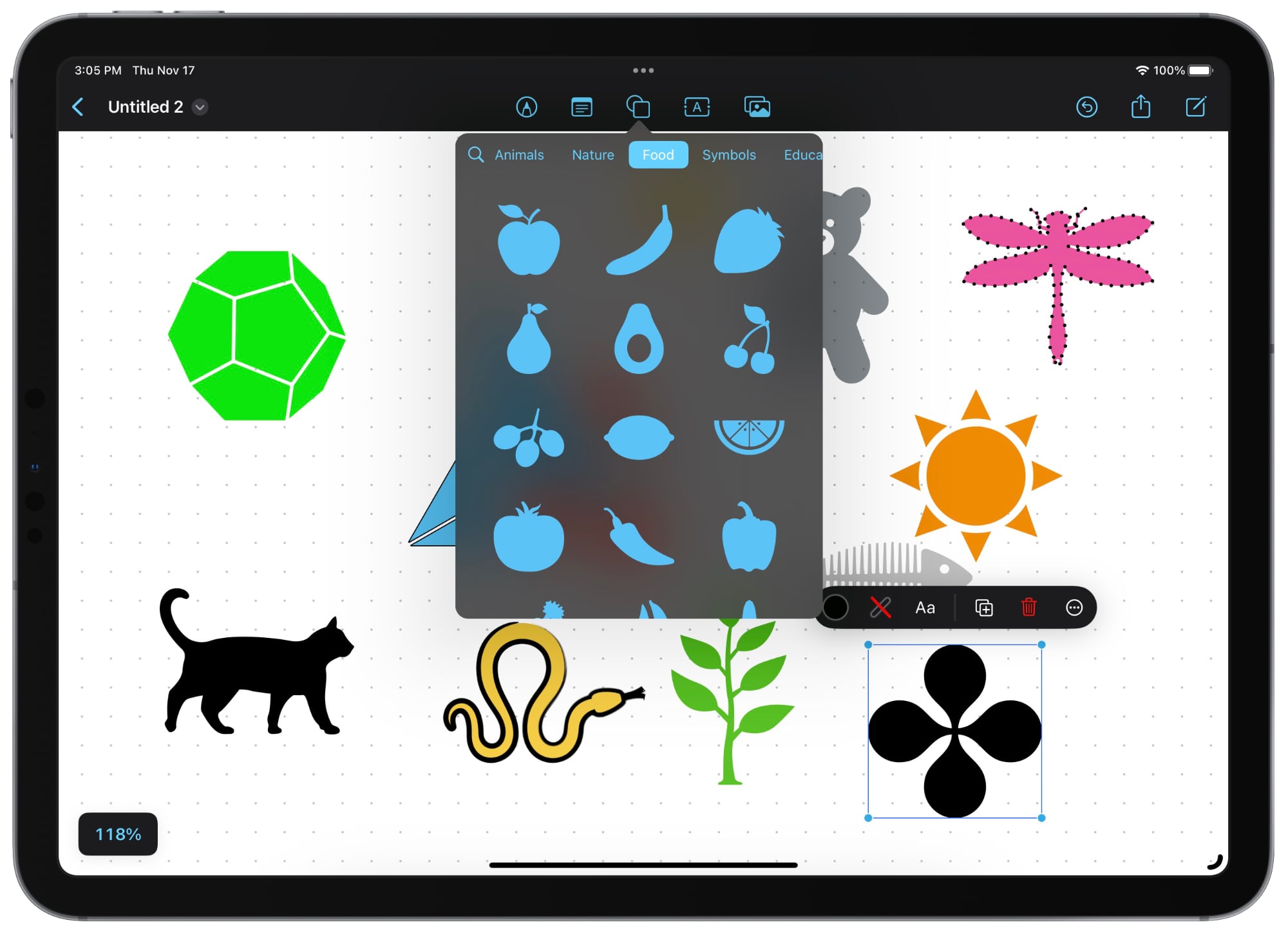
You can stack multiple shapes on top of one another with layering, change the color, draw over them, resize them with drag and drop gestures, break the component pieces apart and manipulate the design, add various borders, group them together, adjust opacity, and more. There are a huge number of tools for working with shapes for your projects.
<h2 id="images_scans_and_documents">Images, Scans, and Documents</h2>
The Freeform app supports all kinds of documents. You can add photos and videos directly from your Camera Roll in the
Photos app, or take a photo with your ‌iPhone‌ or your ‌iPad‌.
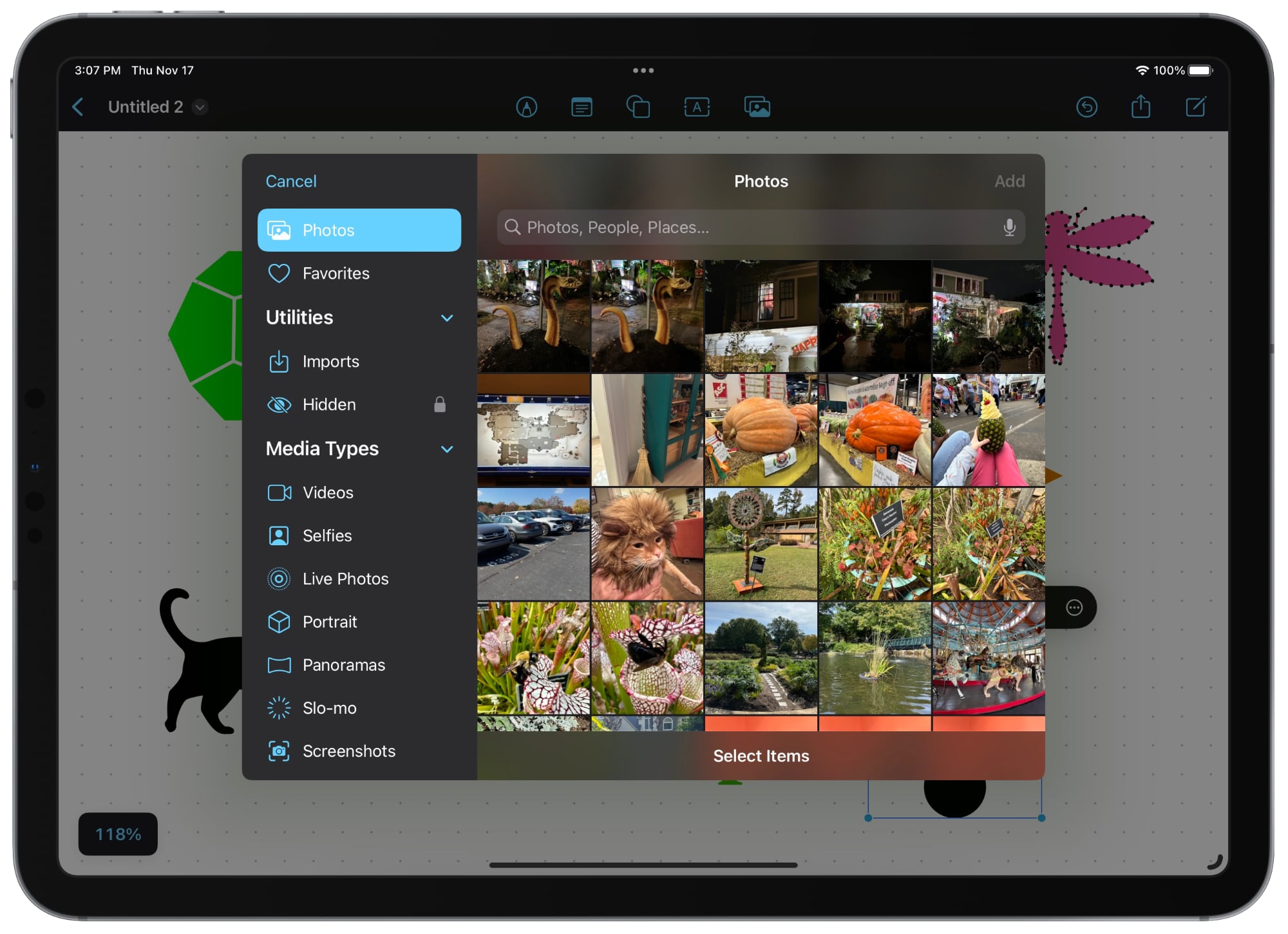
‌Photos‌ and videos that you add to your project can be resized with drag and drop gestures, cropped, viewed in full, and layered with other images and shapes.
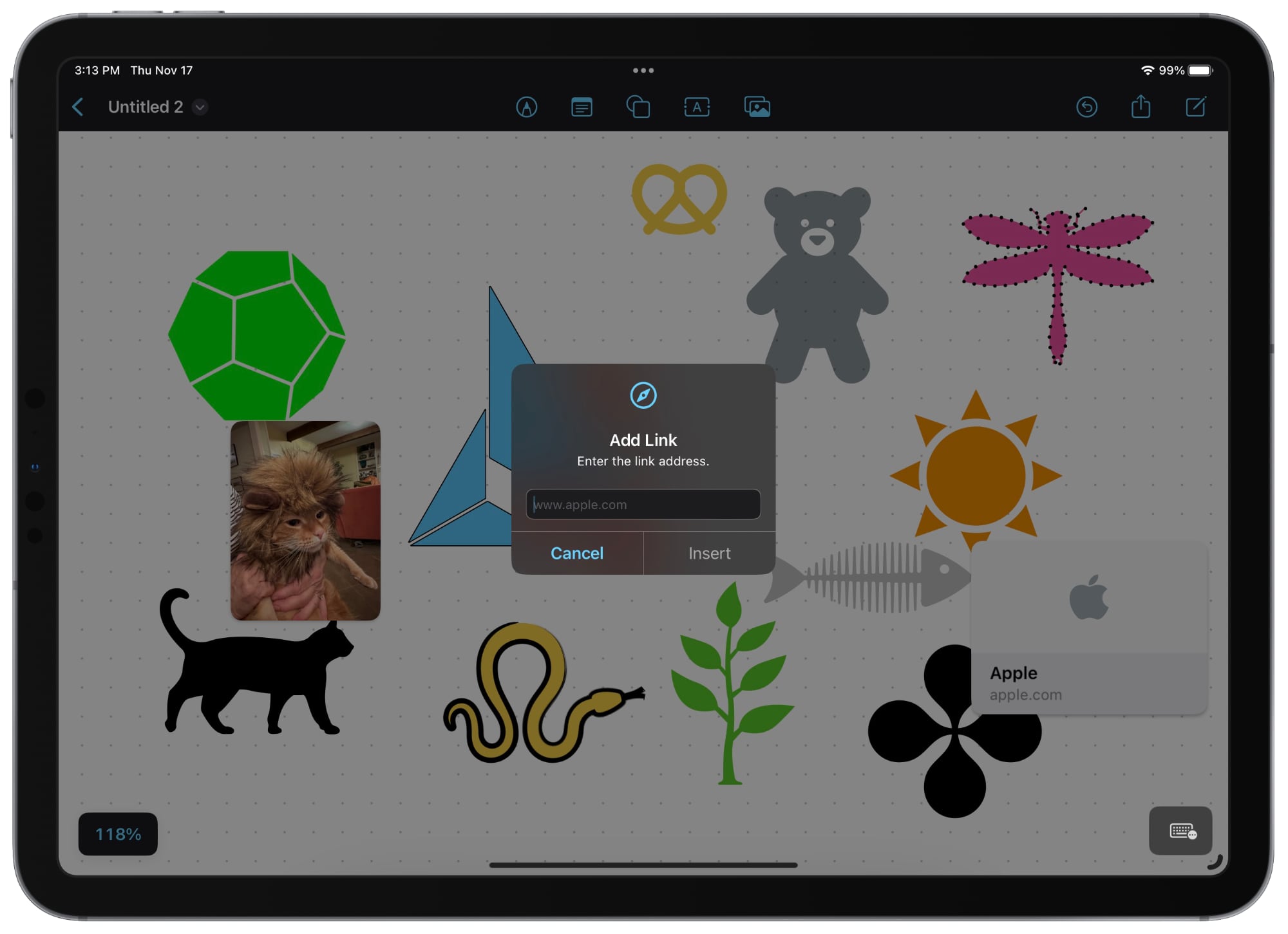
You can scan documents using the ‌iPhone‌ or ‌iPad‌'s camera in either color or black and white, add various documents from
iCloud Drive, or add any link from Safari. Links and files are shown in little card-like tiles and can also be rearranged on the canvas with drag and drop gestures and layered over shapes, images, and other files for a visual look at your documents you've added.
<h2 id="stickies">Stickies</h2>
With the Freeform app you can add digital post-it notes, or Stickies as Apple calls them. The Stickies are basically the same as the Stickies app that is available for Mac. You can change the color of Stickies, choosing from one of seven, and add text.
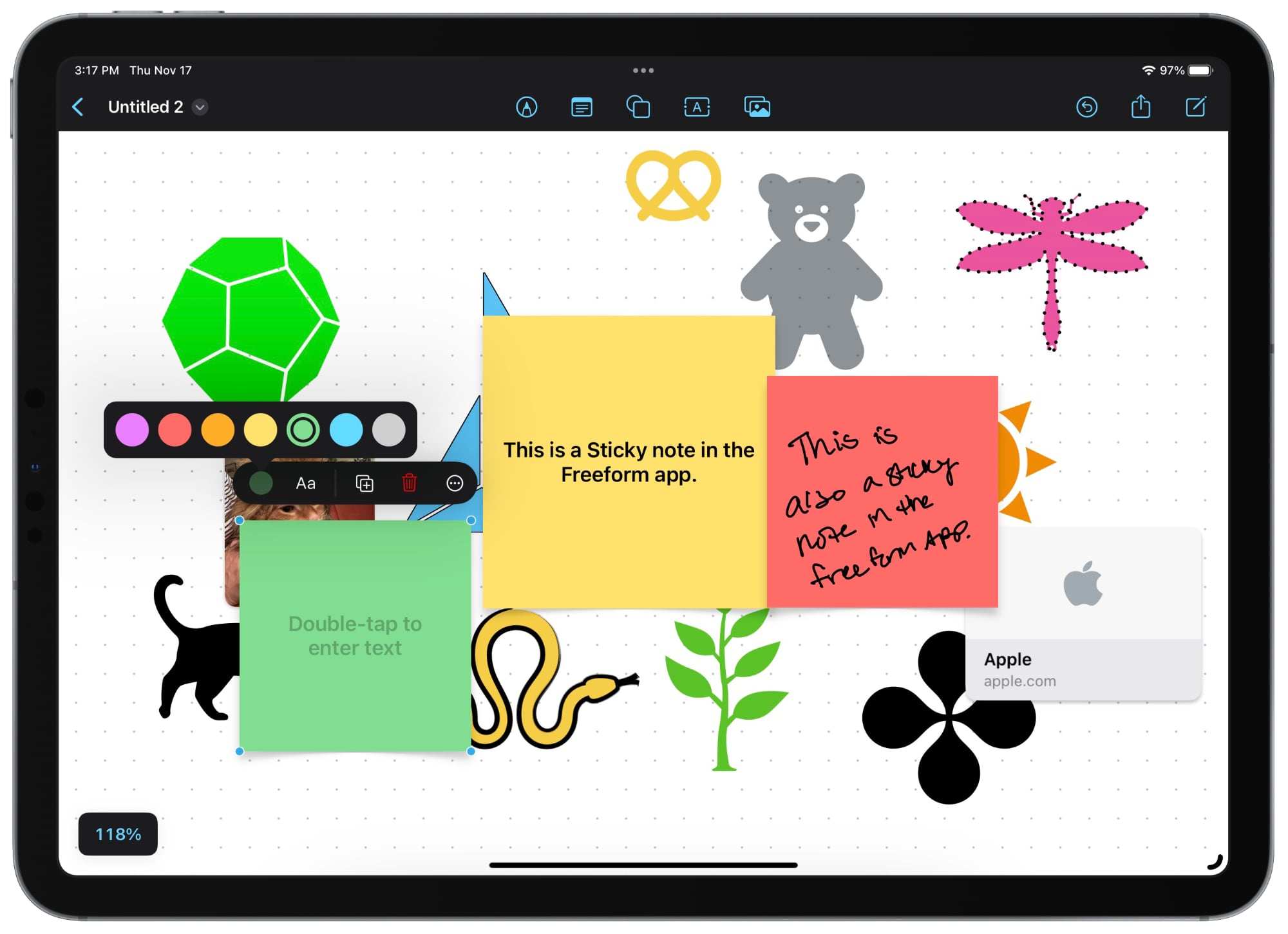
On an ‌iPad‌, you can use an
Apple Pencil to write directly on one of the Stickies, but if you use typed text, you also have various formatting options available like bold, bullet lists, different font sizes, and more.
<h2 id="text_insertion">Text Insertion</h2>
Using the text box, any typed text can be inserted anywhere on the Freeform canvas. Text can be as long or as short as you want, and all of the standard formatting options are available for changing font, color, size, and alignment, as well as adding styles like bolding and underlining.
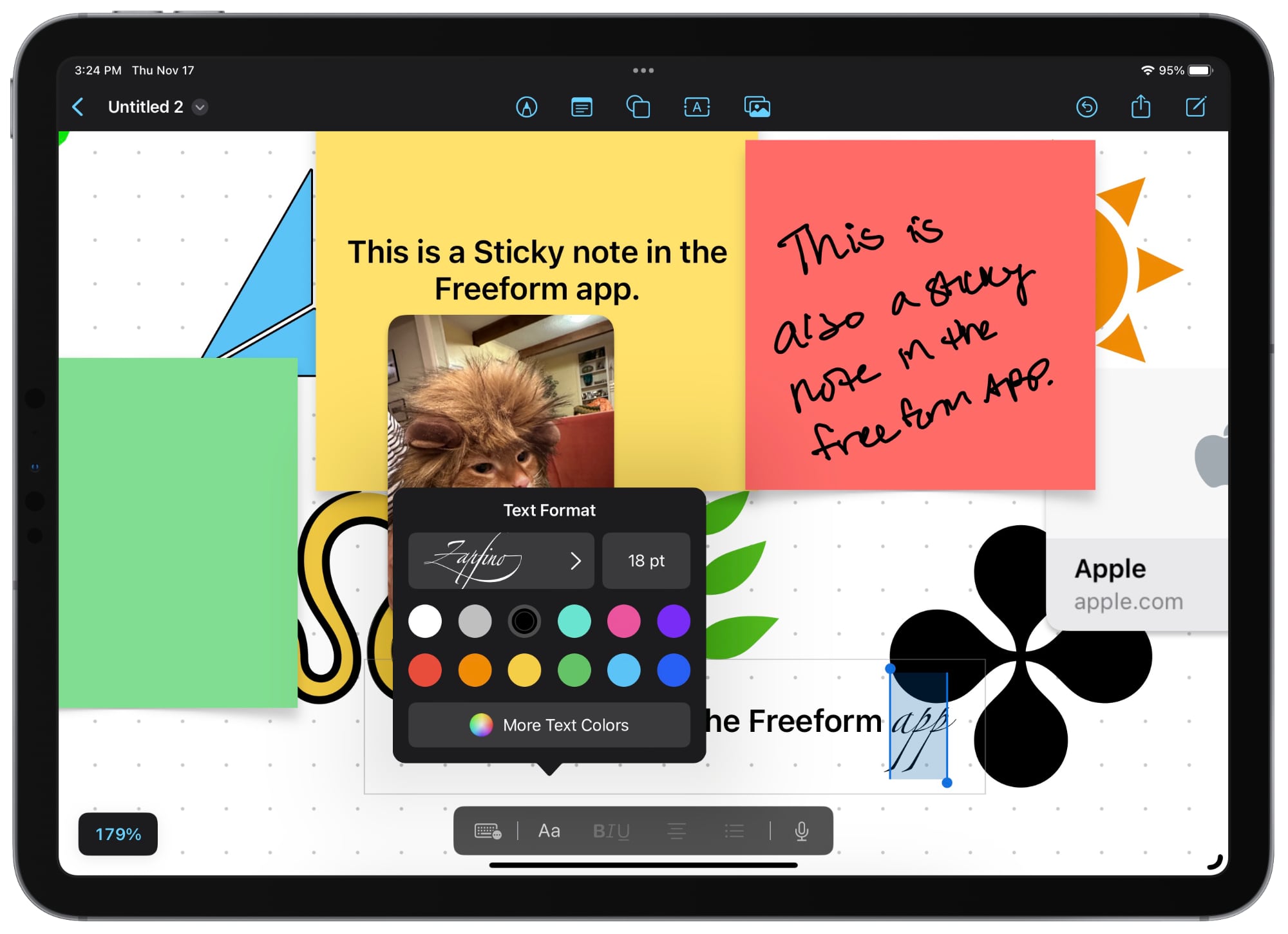
<h2 id="drawing_tools">Drawing Tools</h2>
Freeform has the same set of drawing tools that you might be familiar with from Markup. You can draw with a finger on the ‌iPhone‌, or on the ‌iPad‌, with an ‌Apple Pencil‌. There are pens, markers, and crayons to choose from, all with adjustable opacity, color, and line thickness.
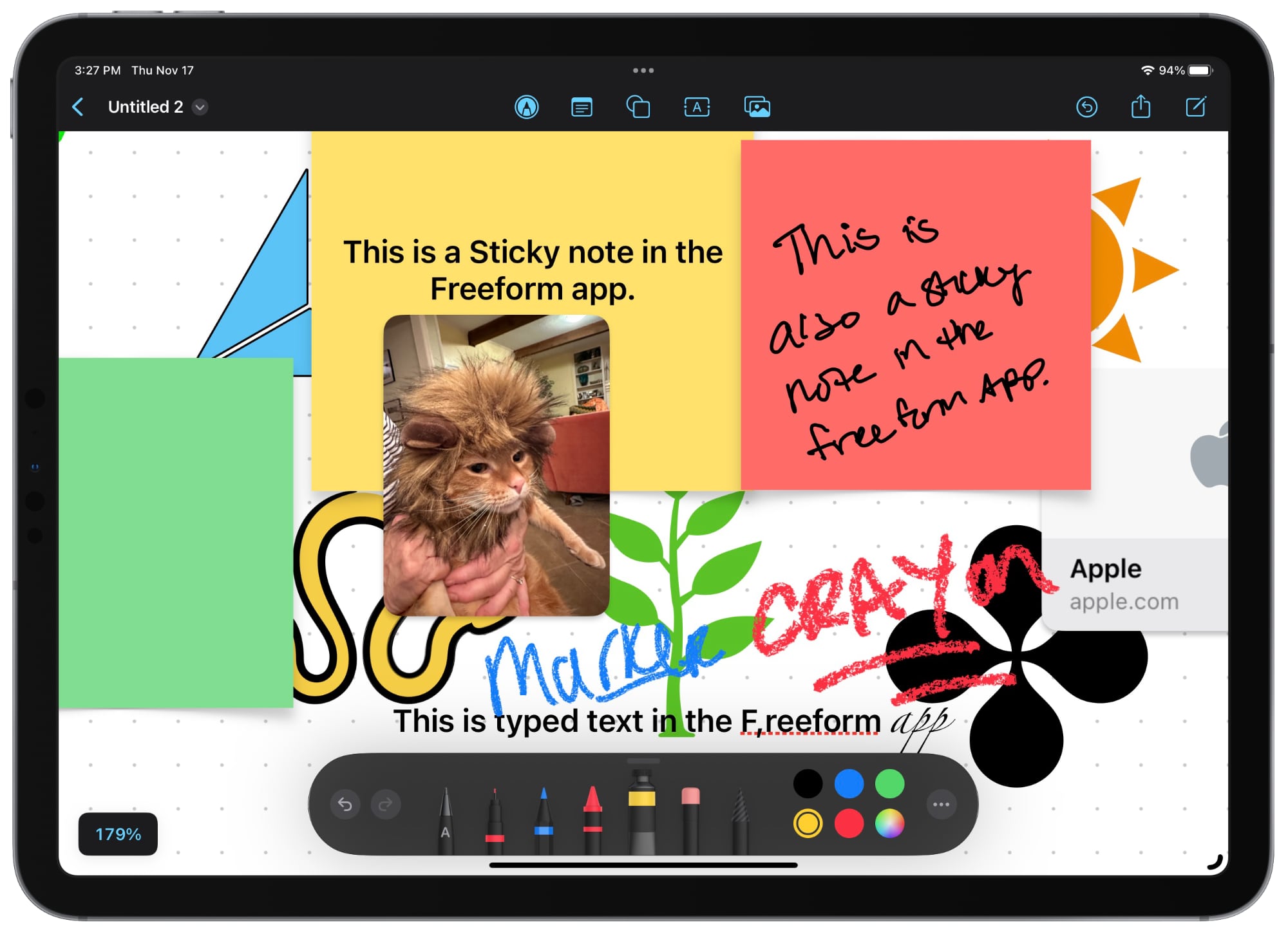
You can also access an eraser, a select tool for targeted selections of items on your canvas, and a lasso fill tool that fills lines that you draw.
<h2 id="colors">Colors</h2>
Freeform has support for a huge range of colors. You can pick a simple color from a grid, choose a color from a spectrum interface, use sliders, or manually type in color hex codes for a specific shade. Favorite colors can be saved to the bottom of the interface, and opacity can be adjusted for any color as well.
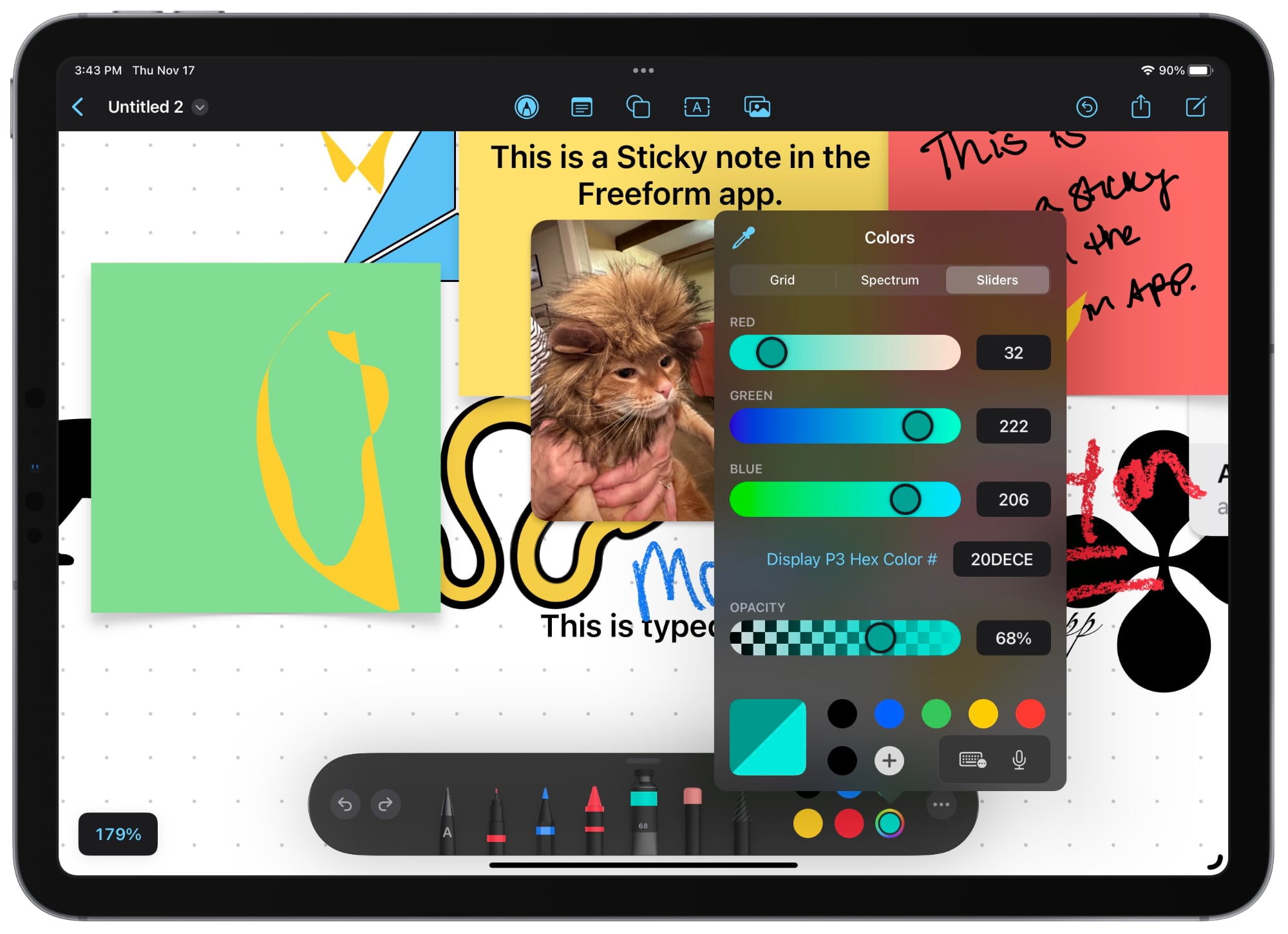
An eyedropper tool is available to match any color that's already on the canvas.
<h2 id="object_movement">Object Movement</h2>
Any object in a Freeform document can be quickly rearranged and resized with drag and drop gestures. Tapping provides an interface where you can send an object to the "Back" or the "Front" for layering purposes, but there are no true layers to work with.
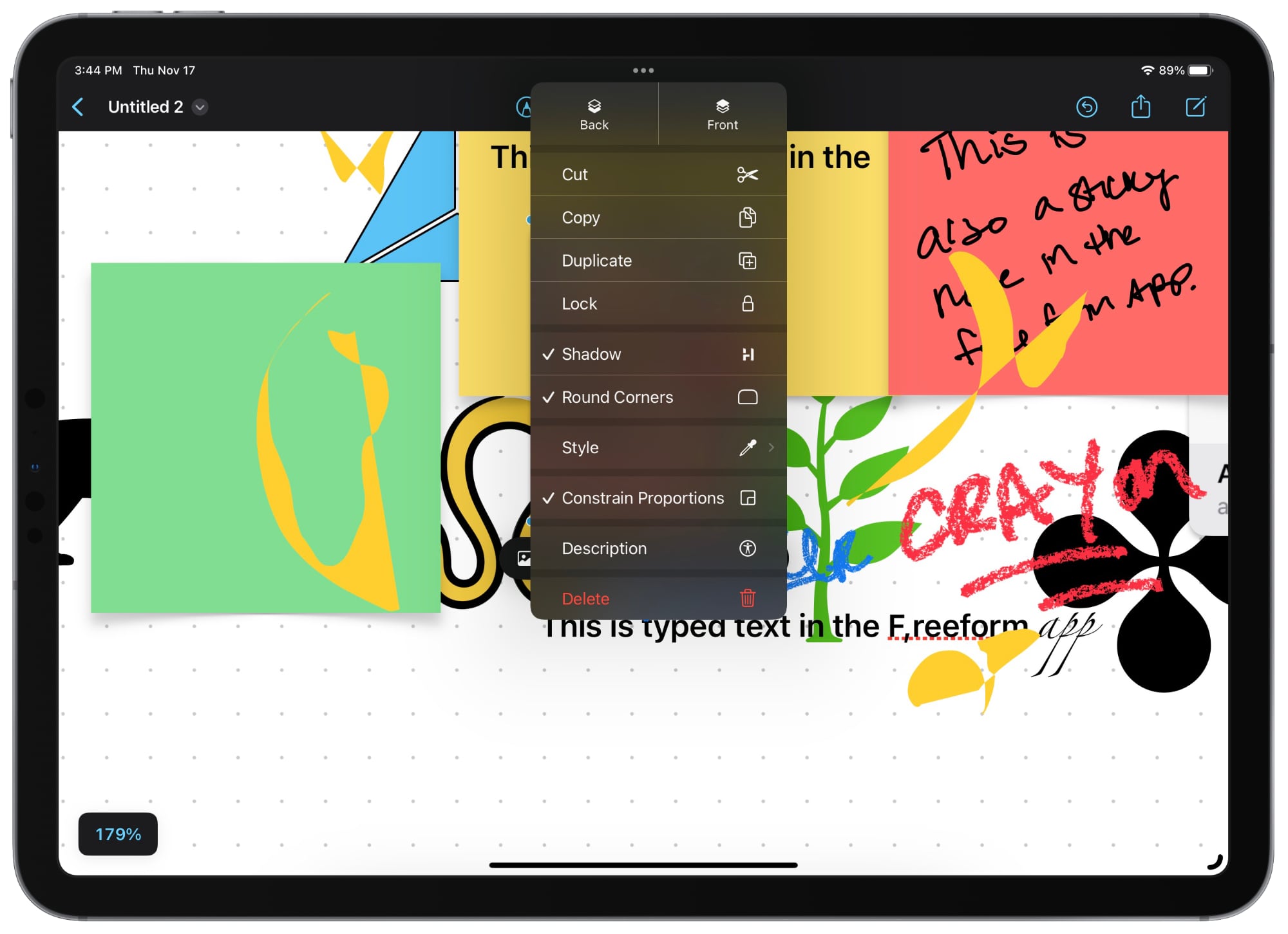
Objects can be locked in place, duplicated, and constrained or unconstrained in proportion, useful if you want to change one dimension and not another.
<h2 id="file_management">File Management</h2>
Freeform boards can be saved as a PDF document or printed out, and they can also be saved to apps like Files and Dropbox. You can also email, text, and otherwise share links to boards with others.
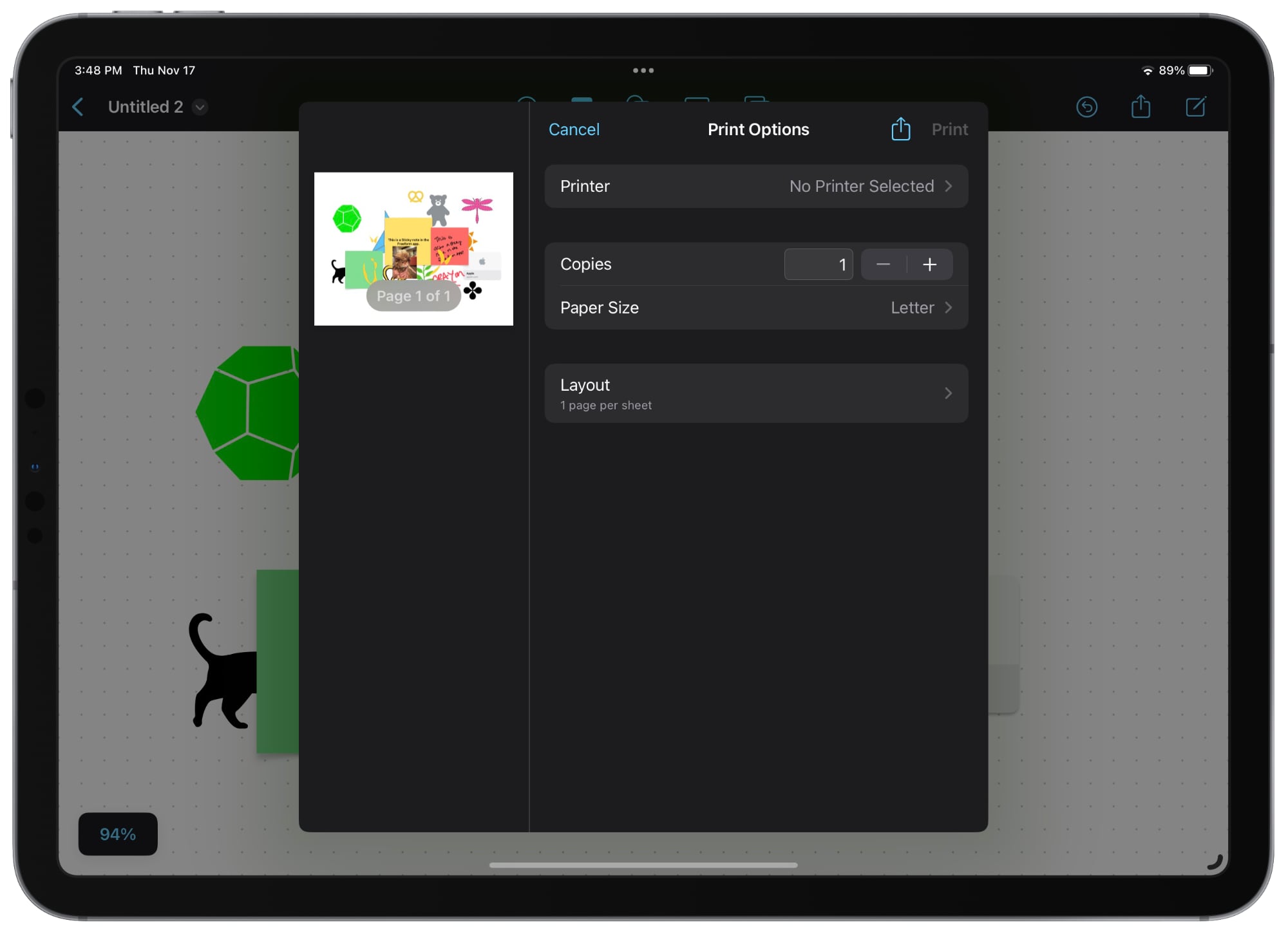
<h2 id="multiple_boards">Multiple Boards</h2>
You can have multiple Freeform boards, which can be viewed as icons or a list, and sorted in various ways such as by name or date. Groups are available to organize a large number of boards, and there are also separate sections for Recents, Shared, and Favorites.
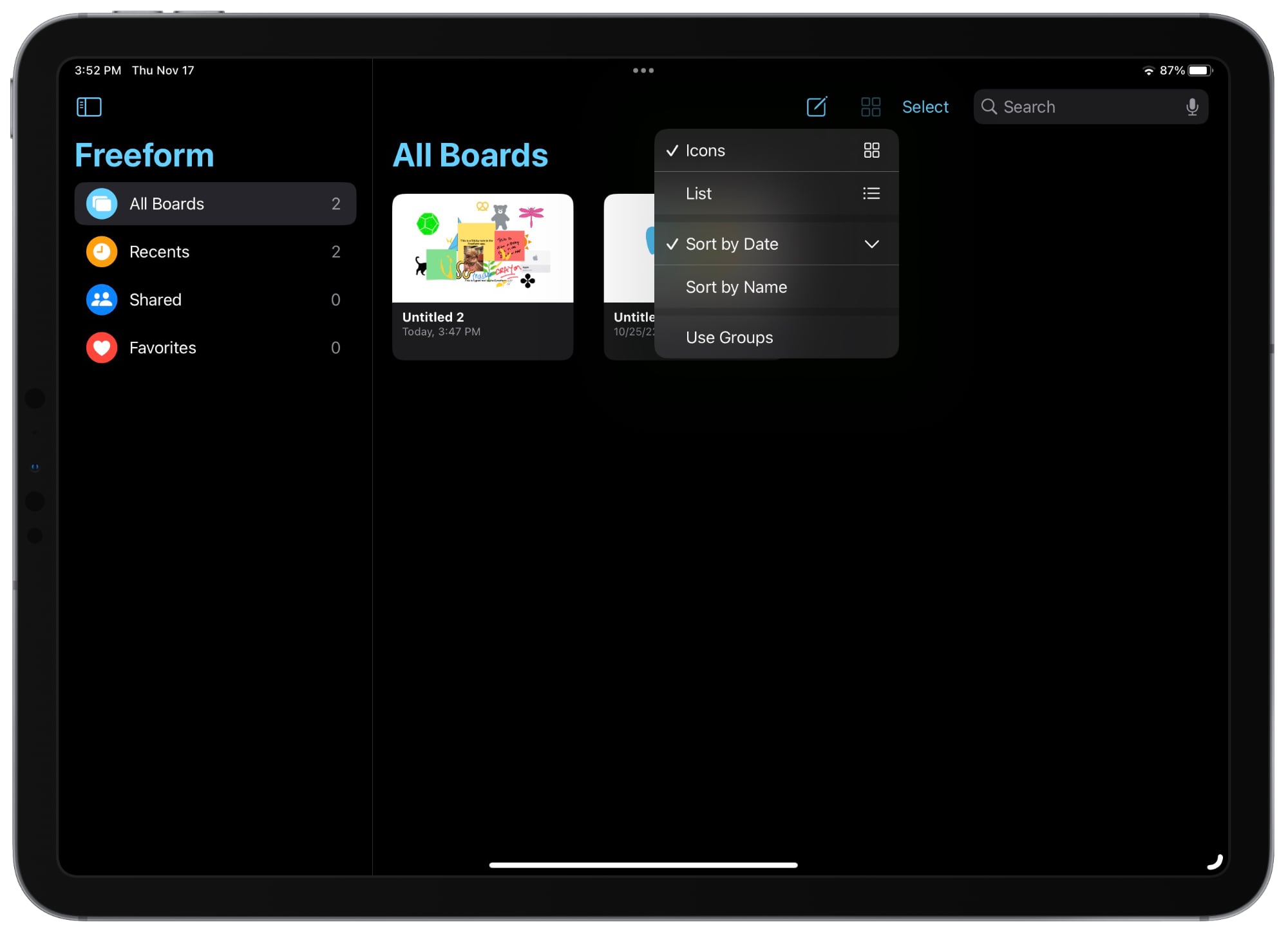
<h2 id="collaboration">Collaboration</h2>
Freeform has been designed as a collaboration tool, and you can share Freeform boards with other ‌iPhone‌ and ‌iPad‌ users. All Freeform board participants can work on the same board, adding images, texts, links, and more for group brainstorming sessions.
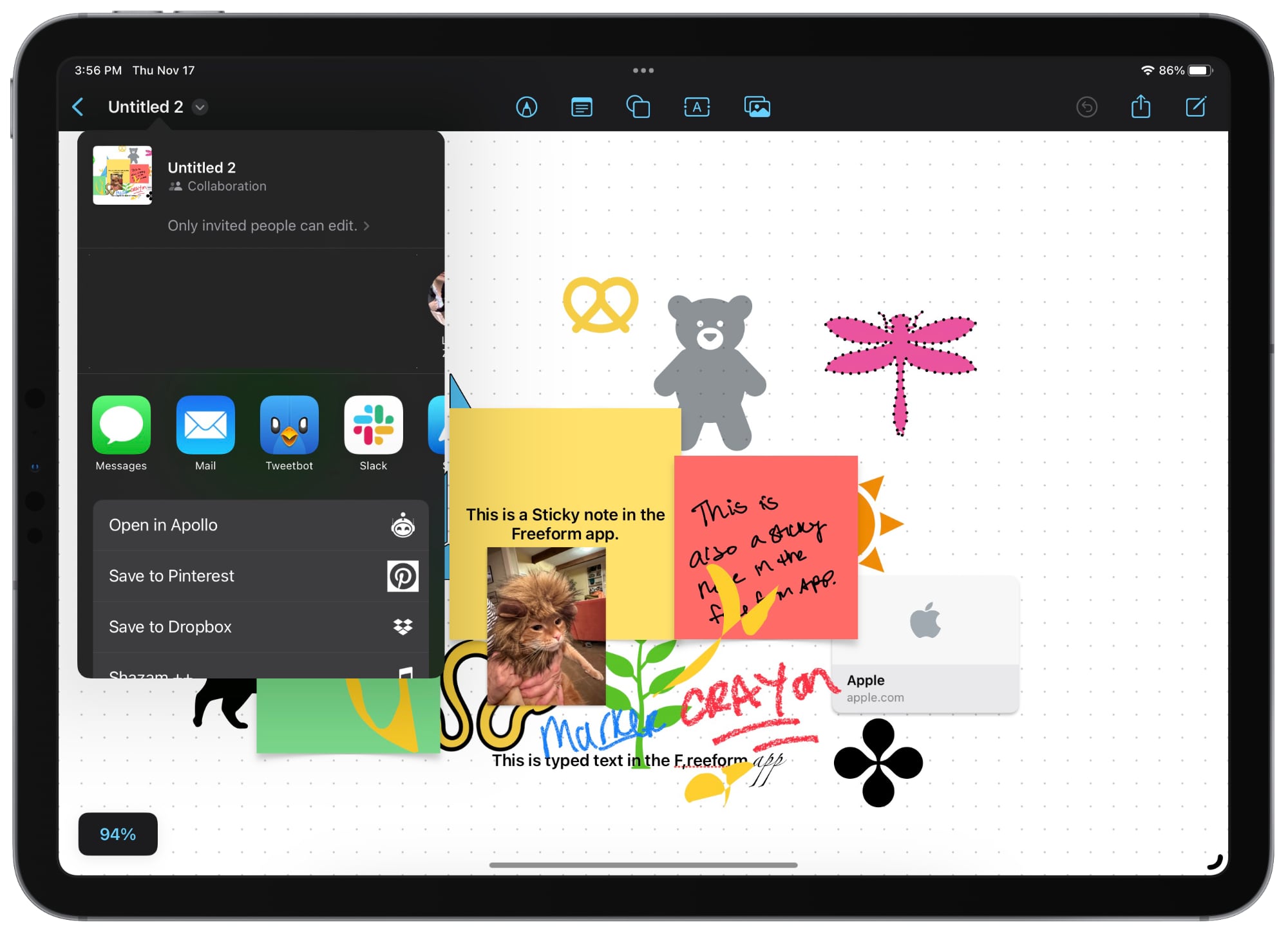
Changes made to Freeform boards are synced for all users in real time, though it is worth noting that collaboration has not yet been fully fleshed out during the beta testing process.
<h2 id="availability_and_device_compatibility">Availability and Device Compatibility</h2>
Apple's Freeform app is available on the ‌iPhone‌, ‌iPad‌, and Mac. It requires iOS 16.2, iPadOS 16.2, or
macOS Ventura 13.1 to work, and it is a standalone app that will not be available on devices not able to run these updates.<div class="linkback">Related Roundups:
iOS 16,
iPadOS 16,
macOS Ventura</div><div class="linkback">Related Forums:
iOS 16,
macOS Ventura</div>
This article, "
10 Things You Can Do With the Freeform App in iOS 16.2 and iPadOS 16.2" first appeared on
MacRumors.comDiscuss this article in our forums
Source:
10 Things You Can Do With the Freeform App in iOS 16.2 and iPadOS 16.2