28 Apple Watch tips and tricks you should know<div class="field field-name-body field-type-text-with-summary field-label-hidden"><div class="field-items"><div class="field-item even" property="content:encoded"><p><a href='
http://www.imore.com/28-apple-watch-tips-and-tricks-you-should-know' title="28 Apple Watch tips and tricks you should know"><img src='
http://www.imore.com/sites/imore.com/files/styles/large_wm_brw/public/field/image/2015/04/apple-watch-left-handed-hero.jpg?itok=B1LfFbCV' />[/url]</p> <p class="intro">Just got your Apple Watch in the mail? Waiting eagerly for it to arrive? Here are 28 tips and tricks you should know as you get started with Apple's new wearable.</p> <p>My Apple Watch is out for delivery! I'm pretty excited to see it finally arrive — especially because I've spent awhile learning about all the cool stuff it can do. There are a lot of really nifty things you can do with the Watch beyond checking the time or sending messages: Here are 28 of my favorite tricks and tips I've discovered while reading through Apple's
Watch user guide.</p> <!-- break --> <h2>General tips</h2> <h3>Manually turn on Power Reserve mode</h3> <p>Worried about your Watch draining too much power when you don't really need much from it? You can manually put it into Power Reserve mode, which just displays the time. To do this, press and hold the side button, then slide the Power Reserve slider.</p> <p><a href='
http://www.imore.com/28-apple-watch-tips-and-tricks-you-should-know' title="28 Apple Watch tips and tricks you should know"><img src='

?itok=ZJMnux22' />[/url]</p> <h3>Wake to your last-used app</h3> <p>By default, when you flick your wrist, Apple Watch will wake and show the time. If you'd rather it go back to whatever you were doing prior to it going to sleep, you can change that setting by going to <strong>Settings > General > Activate on Wrist Raise > On</strong>, then select <strong>Open to the Last-Used App</strong>.</p> <p><a href='
http://www.imore.com/28-apple-watch-tips-and-tricks-you-should-know' title="28 Apple Watch tips and tricks you should know"><img src='

?itok=KalNHw-f' />[/url]</p> <h3>Make the on-screen text larger</h3> <p>With such a tiny device, sometimes you just want the option for bigger text at your disposal. Apple makes this easy in its accessibility settings; to change the text on your Watch, just go to <strong>Settings > Brightness & Text Size</strong>, and adjust to your liking.</p> <p><a href='
http://www.imore.com/28-apple-watch-tips-and-tricks-you-should-know' title="28 Apple Watch tips and tricks you should know"><img src='

?itok=8Fz2Jj0J' />[/url]</p> <p>You can also choose a specialty Big Text watch face if all you're interested in is seeing the time in large numerals.</p> <p><a href='
http://www.imore.com/28-apple-watch-tips-and-tricks-you-should-know' title="28 Apple Watch tips and tricks you should know"><img src='

?itok=3AH5WCqd' />[/url]</p> <h3>Mute alerts with your palm</h3> <p>If you have sound enabled on the Watch, you can keep it from annoying the outside world with notification sounds: If it goes off in a place you'd rather it not, you can cover the display with your hand for three seconds or more to instantly mute any new sounds. To turn this on, you'll need to visit the Apple Watch app on your iPhone, then go to <strong>My Watch > Sounds & Haptics > Cover to Mute</strong>.</p> <p><a href='
http://www.imore.com/28-apple-watch-tips-and-tricks-you-should-know' title="28 Apple Watch tips and tricks you should know"><img src='

?itok=uN7_pYS3' />[/url]</p> <h3>Hide watch apps</h3> <p>It's going to be exciting at first to try out third-party apps on your Apple Watch, but those icons may quickly clutter up your device's Home screen. To hide third-party apps, you can either touch and hold an app icon from the Home screen and press the red X next to it, or visit the Apple Watch app on your iPhone and show/hide apps from the My Watch section. Even though you've removed their Watch interfaces, those apps will remain installed on your iPhone unless you delete them from that device, as well.</p> <p><a href='
http://www.imore.com/28-apple-watch-tips-and-tricks-you-should-know' title="28 Apple Watch tips and tricks you should know"><img src='

?itok=U4VhNFY1' />[/url]</p> <p>Sadly, as with an iPhone, you can't hide any of the stock applications.</p> <h3>Find your iPhone with your Watch</h3> <p>Can't find your iPhone? Don't sweat it — the Apple Watch can help you track it down. From your Watch face, swipe up to activate Glances, then visit the Settings glance. From here, tap the Ping iPhone button in blue to have it make a noise.</p> <p><a href='
http://www.imore.com/28-apple-watch-tips-and-tricks-you-should-know' title="28 Apple Watch tips and tricks you should know"><img src='

?itok=6u83sV2X' />[/url]</p> <h3>Use Handoff with Siri</h3> <p>If you want to send an email, make an OpenTable reservation, search the web or anything that might require more interaction with your screen, Siri notes that it won't be able to help you on the Watch, but will happily assist you on your iPhone using Handoff. To do this, just pick up your iPhone after your initial Siri query and swipe up on the Siri icon in the lower left corner of the screen.</p> <p><a href='
http://www.imore.com/28-apple-watch-tips-and-tricks-you-should-know' title="28 Apple Watch tips and tricks you should know"><img src='
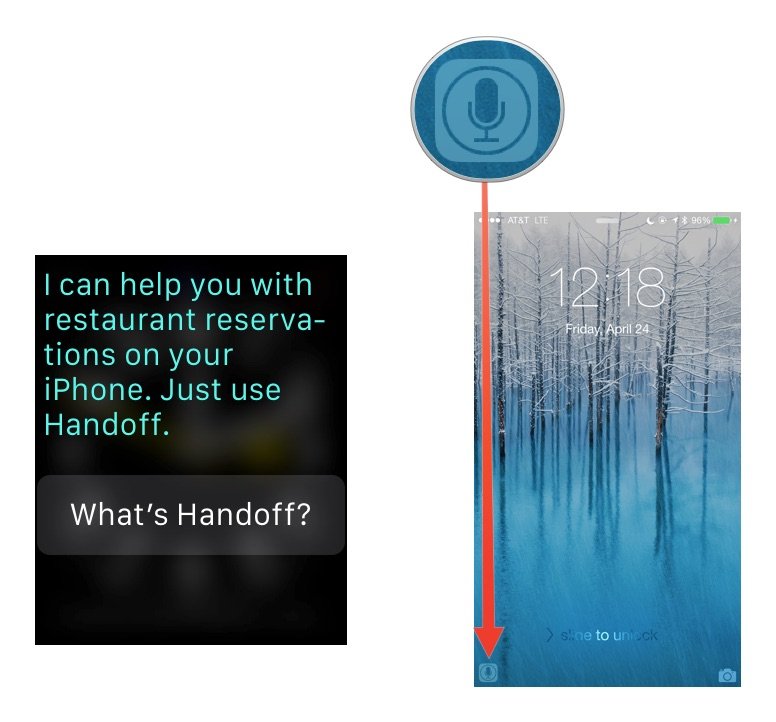
?itok=uqMzQ_ee' />[/url]</p> <h3>Quickly access Zoom and VoiceOver</h3> <p>Want Zoom or VoiceOver to be quickly available on your Watch? You can turn on the triple-click Accessibility shortcut to automatically activate either Zoom mode or VoiceOver. To do so, visit the Apple Watch app on your iPhone, then go to <strong>My Watch > General > Accessibility > Accessibility Shortcut</strong>. From here, you can choose which you'd like to automatically activate on triple-click.</p> <p><a href='
http://www.imore.com/28-apple-watch-tips-and-tricks-you-should-know' title="28 Apple Watch tips and tricks you should know"><img src='
http://www.imore.com/sites/imore.com/files/styles/large/public/field/image/2015/04/apple-watch-tips-accessibility-shortcut_0.jpg?itok=p3umwc1o' />[/url]</p> <p>Siri can also turn VoiceOver on or off with a verbal command — just ask your Watch.</p> <h3>Take a screenshot</h3> <p>Want to memorialize that Digital Touch drawing or Activity achievement? You can take a screenshot on your Apple Watch by quickly and simultaneously pressing both the side button and Digital Crown.</p> <p><a href='
http://www.imore.com/28-apple-watch-tips-and-tricks-you-should-know' title="28 Apple Watch tips and tricks you should know"><img src='

?itok=Eu6BiJ4W' />[/url]</p> <ul><li>
How to take a screenshot with Apple Watch</li> </ul><h3>Force Apple Watch to restart</h3> <p>If your Watch is misbehaving, you can turn it off by pressing and holding the side button until you see the Power Off slider, then drag it across the screen. If your Watch is completely frozen, you can perform a force reboot by holding both the side button and Digital Crown for at least ten seconds, until you see the Apple logo.</p> <h2>Timekeeping</h2> <h3>Save custom watch faces</h3> <p>Not only can you customize Apple's default Watch faces by using Force Touch on the Watch display, you can even save customized faces for future use. To do so, Force Touch on the Watch display once more, then swipe all the way to the left and tap the <strong>New plus button</strong>. From there, you can customize the new version of your watch face to your liking.</p> <p><a href='
http://www.imore.com/28-apple-watch-tips-and-tricks-you-should-know' title="28 Apple Watch tips and tricks you should know"><img src='

?itok=CjJpsVCm' />[/url]</p> <p>To delete a custom watch face, swipe up on it.</p> <h3>Set your watch five minutes fast</h3> <p>Like being early for your appointments? You can manually set the watch face to display five minutes fast — it won't affect your alarms, notifications, or clocks from other countries, but it'll show on the Watch face. To do this, go to <strong>Settings > Time > +0 min</strong>, then turn the Digital crown to advance the time ahead up to 59 minutes.</p> <p><a href='
http://www.imore.com/28-apple-watch-tips-and-tricks-you-should-know' title="28 Apple Watch tips and tricks you should know"><img src='

?itok=MaY-Ke4n' />[/url]</p> <h3>Turn off snooze for your alarms</h3> <p>Don't trust yourself to wake up on time? You can disable the Snooze button on Apple Watch by going to <strong>Alarms > Edit Alarm</strong> and turning Snooze off.</p> <p><a href='
http://www.imore.com/28-apple-watch-tips-and-tricks-you-should-know' title="28 Apple Watch tips and tricks you should know"><img src='

?itok=HrwxuC8F' />[/url]</p> <h2>Communication</h2> <h3>Pre-compose custom Messages responses</h3> <p>You can't type directly on your Apple Watch, but you can set up a few pre-composed responses via your iPhone that you can tap on during conversations to auto-send. To do so, visit the Apple Watch app, then go to <strong>My Watch > Messages > Default Replies</strong>.</p> <p><a href='
http://www.imore.com/28-apple-watch-tips-and-tricks-you-should-know' title="28 Apple Watch tips and tricks you should know"><img src='

?itok=QY9KHu86' />[/url]</p> <h3>Always send your dictated text as audio</h3> <p>When you reply to a message with your voice, your Apple Watch offers one of two choices: sending it as dictated text, or sending your dictation as an audio clip. If you prefer that your messages always send as audio clips or always as dication, you can make this happen by visiting the Apple Watch app on your iPhone, then going to <strong>My Watch > Messages > Audio Messages</strong>.</p> <p><a href='
http://www.imore.com/28-apple-watch-tips-and-tricks-you-should-know' title="28 Apple Watch tips and tricks you should know"><img src='

?itok=sLXJBNjE' />[/url]</p> <h3>Pick a custom Digital Touch drawing color</h3> <p>As first discovered by
Daring Fireball's John Gruber, you can draw your friends a sketch in any color if you know how to activate the color picker. Just tap and hold on a color to reveal the picker; once you select a color, it will be saved in your recent colors palette.</p> <h3>Share your location in Messages with Force Touch</h3> <p>Want to send your friend your current location while you're out and about? From your Messages conversation, Force Touch the display and tap <strong>Send Location.</strong></p> <p><a href='
http://www.imore.com/28-apple-watch-tips-and-tricks-you-should-know' title="28 Apple Watch tips and tricks you should know"><img src='

?itok=NpMH6bGT' />[/url]</p> <h3>Hold a call until you can find your iPhone</h3> <p>While taking phone calls on the Apple Watch is pretty futuristic-feeling, it's not always practical. If you get a call on your Watch that you want to pick up, but your phone's not in easy reach and you don't want to start it on your Watch, you can tap <strong>Answer on iPhone</strong> to place the call on hold until you can find your device. The person on the other end will hear a short repeated sound until you can get to your iPhone.</p> <p><a href='
http://www.imore.com/28-apple-watch-tips-and-tricks-you-should-know' title="28 Apple Watch tips and tricks you should know"><img src='

?itok=FSSPvC97' />[/url]</p> <h2>Productivity</h2> <h3>Clear all your notifications with Force Touch</h3> <p>Though you can swipe left to delete an individual notification from the Notifications screen, you can also get rid of all your notification alerts in one tap. First, swipe down from the display to access Notifications, then Force Touch the display to bring up the <strong>Clear All</strong> option.</p> <p><a href='
http://www.imore.com/28-apple-watch-tips-and-tricks-you-should-know' title="28 Apple Watch tips and tricks you should know"><img src='

?itok=3BhtdPj6' />[/url]</p> <h3>Flag Mail messages with Force Touch</h3> <p>There's no way to compose new email on the Watch owing to its relative impracticability as an email machine, but you can flag messages you want to reply to later with ease. Just Force Touch on a mail message, then tap <strong>Flag</strong>.</p> <p><a href='
http://www.imore.com/28-apple-watch-tips-and-tricks-you-should-know' title="28 Apple Watch tips and tricks you should know"><img src='

?itok=DJC8bLD1' />[/url]</p> <h3>Choose what mailboxes show up on your Watch</h3> <p>Don't want to be inundated with notifications and info from all your mailboxes? You can choose specific mailboxes to show up on the Watch from the iPhone app. Just go to <strong>My Watch > Mail > Include Mail</strong>.</p> <p><a href='
http://www.imore.com/28-apple-watch-tips-and-tricks-you-should-know' title="28 Apple Watch tips and tricks you should know"><img src='

?itok=buCkZJJp' />[/url]</p> <h3>Switch between Day and List views in Calendar</h3> <p>Want to see what your day looks like — but also view items in a list? You can switch between Day and List views in the Calendar by using a Force Touch gesture on the screen while in the app.</p> <p><a href='
http://www.imore.com/28-apple-watch-tips-and-tricks-you-should-know' title="28 Apple Watch tips and tricks you should know"><img src='

?itok=BrnkovNP' />[/url]</p> <h3>Build your leaving time into your Calendar alerts</h3> <p>If there's a location added to your event, you can create an alert to tell you when to leave that factors in driving or walking distance along with traffic. To do so, just make sure the individual event has the Travel Time switch enabled; you can do this on your iPhone by going to the Calendar app, tapping the event in question, and going to <strong>Edit > Travel Time</strong>.</p> <h2>Apps</h2> <h3>Use the Taptic Engine when you're getting directions</h3> <p>Your Apple Watch offers a variety of beeps, buzzes, and movements to get your attention, but it doesn't stop with notifications. You can also use the Taptic Engine to help navigate you around a city. When you're getting directions via the Watch, you'll receive a series of taps when you have to make a turn.</p> <p><a href='
http://www.imore.com/28-apple-watch-tips-and-tricks-you-should-know' title="28 Apple Watch tips and tricks you should know"><img src='

?itok=PTPBVzKf' />[/url]</p> <p>For a left turn, you'll get a series of two taps, played three times:
tap-tap — tap-tap — tap-tap.</p> <p>For a right turn, you'll get a steady beat of 12 taps:
tap-tap-tap-tap-tap-tap-tap-tap-tap-tap-tap-tap.</p> <p>You'll also get a long vibration when you're on your last leg of the journey, and when you arrive at your destination.</p> <h3>Stop directions with Force Touch</h3> <p>Want your Watch to stop navigating? Use a Force Touch gesture at any point on the Maps app to cease directions.</p> <p><a href='
http://www.imore.com/28-apple-watch-tips-and-tricks-you-should-know' title="28 Apple Watch tips and tricks you should know"><img src='

?itok=EZ5qhJ38' />[/url]</p> <h3>Change your Music's audio source</h3> <p>Want to switch from playing music on your iPhone to playing locally-stored songs on your Watch, or sending your tunes to an AirPlay speaker? Force Touch on the display while in the Music app and either choose Source or AirPlay.</p> <p><a href='
http://www.imore.com/28-apple-watch-tips-and-tricks-you-should-know' title="28 Apple Watch tips and tricks you should know"><img src='

?itok=PlitkJ3r' />[/url]</p> <h3>Review your iPhone photos from your watch</h3> <p>The Camera app on your Watch lets you use it as a remote display and shutter for photos, but you can also quickly review any recent shots. That way, you can make sure you've gotten the perfect group shot before retrieving your iPhone.</p> <p><a href='
http://www.imore.com/28-apple-watch-tips-and-tricks-you-should-know' title="28 Apple Watch tips and tricks you should know"><img src='

?itok=s-p9qESN' />[/url]</p> <h3>Set a default city for your weather</h3> <p>The Weather app on your Watch can check a variety of cities, but if you want a quick weather lookup in Glances and on your watch face, you'll want to pick a specific city. To do so, visit the Apple Watch app on your iPhone, then go to <strong>My Watch > Weather > Default City</strong>.</p> <p><a href='
http://www.imore.com/28-apple-watch-tips-and-tricks-you-should-know' title="28 Apple Watch tips and tricks you should know"><img src='

?itok=V82kB8jL' />[/url]</p> <h2>Your tips and tricks</h2> <p>Got a must-have Apple Watch tip beyond these? Share it in the comments below!</p> </div></div></div><img width='1' height='1' src='

' border='0'/><br clear='all'/>
<a href="
http://da.feedsportal.com/r/224851970056/u/49/f/616881/c/33998/s/45b84f73/sc/15/rc/1/rc.htm" rel="nofollow"><img src="
http://da.feedsportal.com/r/224851970056/u/49/f/616881/c/33998/s/45b84f73/sc/15/rc/1/rc.img" border="0"/>[/url]
<a href="
http://da.feedsportal.com/r/224851970056/u/49/f/616881/c/33998/s/45b84f73/sc/15/rc/2/rc.htm" rel="nofollow"><img src="
http://da.feedsportal.com/r/224851970056/u/49/f/616881/c/33998/s/45b84f73/sc/15/rc/2/rc.img" border="0"/>[/url]
<a href="
http://da.feedsportal.com/r/224851970056/u/49/f/616881/c/33998/s/45b84f73/sc/15/rc/3/rc.htm" rel="nofollow"><img src="
http://da.feedsportal.com/r/224851970056/u/49/f/616881/c/33998/s/45b84f73/sc/15/rc/3/rc.img" border="0"/>[/url]
<img src="[url]http://da.feedsportal.com/r/224851970056/u/49/f/616881/c/33998/s/45b84f73/sc/15/a2.img" border="0"/>[/url]<img width="1" height="1" src="
http://pi.feedsportal.com/r/224851970056/u/49/f/616881/c/33998/s/45b84f73/sc/15/a2t.img" border="0"/><img src="
http://feeds.feedburner.com/~r/TheIphoneBlog/~4/06B-WgIXhag" height="1" width="1" alt=""/>
Source:
28 Apple Watch tips and tricks you should know