How to check stocks on your Apple Watch<div class="field field-name-body field-type-text-with-summary field-label-hidden"><div class="field-items"><div class="field-item even" property="content:encoded"><p><a href='
http://www.imore.com/how-check-stocks-your-apple-watch' title="How to check stocks on your Apple Watch"><img src='
http://www.imore.com/sites/imore.com/files/styles/large_wm_blw/public/field/image/2015/05/apple-watch-stocks-glance-hero.jpg?itok=YpCqbuWt' />[/url]</p> <p class="intro">If you want up-to-date information about your stocks available at a glance, you want them on your iPhone.</p> <p>Generally, the folks who want to know about stocks want to know about them easily and often. That's where the
Apple Watch can help. With complications, basic stock info is available any time you turn your wrist. And with Siri, Glances, and the Stocks app, even more in-depth info is available with a word or with a few taps. </p> <ul><li><a href="#complications">How to check the stocks on your Apple Watch with complications[/url]</li> <li><a href="#siri">How to check the stocks on your Apple Watch with Siri[/url]</li> <li><a href="#glance">How to check the stocks on your Apple Watch with the Glance[/url]</li> <li><a href="#app">How to check the stocks on your Apple Watch with the app[/url]</li> </ul><h2><a name="complications" id="complications">[/url]How to check the stocks on your Apple Watch with complications</h2> <p>You can set up your Apple Watch's clock face to show you your stocks information. That way, any time you turn your wrist, you'll get an update.</p> <ol><li>Pick a clock face that allows for a good quantity of complications. (Utility is good for analog, Modular for digital.) <ul><li>
How to change the clock face on your Apple Watch</li> </ul></li> <li>Customize the clock face to show stocks. You can use the additional space to show time for other major markets, like New York, London, and Tokyo if you like. <ul><li>
How to customize complications on your Apple Watch</li> </ul></li> <li>To change the stock shown in the complication, use the Apple Watch app on your iPhone. <ul><li>
How to change the default stock on your Apple Watch</li> </ul></li> <li>Tap any stocks complication to launch the Stocks app on your Apple Watch.
<a href='
http://www.imore.com/how-check-stocks-your-apple-watch' title="How to check stocks on your Apple Watch"><img src='
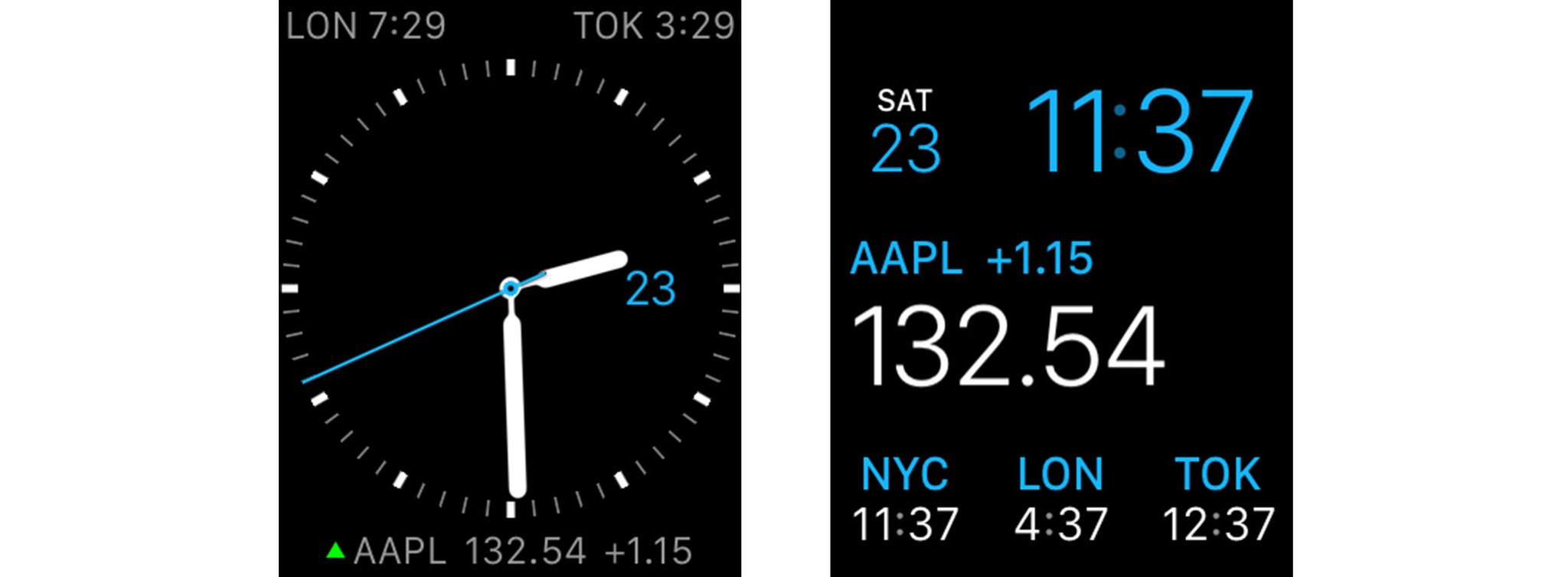
?itok=N3Wb-B97' />[/url]</li> </ol><h2><a name="siri" id="siri">[/url]How to check the stocks on your Apple Watch with Siri</h2> <p>The fastest way to find out more about your stocks on the Apple Watch is to ask
Siri, Apple's built-in virtual personal assistant. You can ask for stocks in any city, for either the same day or the coming week.</p> <ol><li>Bring your Apple Watch towards your face and say "Hey Siri", or press and hold the <strong>Digital Crown</strong> to activate Siri.</li> <li>Ask for the stocks information that interests you. For example, "What did Apple close at?" "What volume of Apple stock traded" or even, "Compare Apple and Google stock price"
<a href='
http://www.imore.com/how-check-stocks-your-apple-watch' title="How to check stocks on your Apple Watch"><img src='
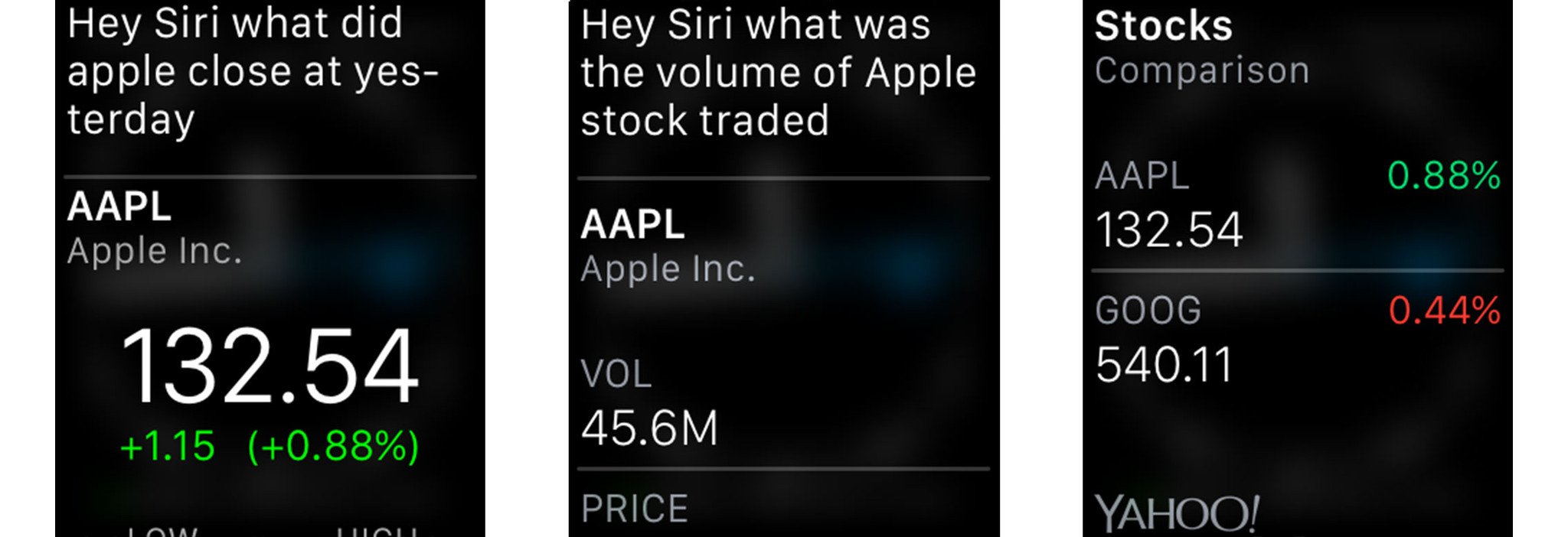
?itok=vTcrBvwb' />[/url]</li> </ol><h2><a name="glance" id="glance">[/url]How to check the stocks on your Apple Watch with Glances</h2> <p>The Stocks glance provides a big easy-to-see quote for your default stock, its change in points and percentage, and a graph.</p> <ol><li>Press the <strong>Digital Crown</strong> to go to your clock face (if you're not there already).</li> <li>Swipe up to activate <strong>Glances</strong>.</li> <li>Swipe across until you get to the <strong>Stocks glance</strong>.
<a href='
http://www.imore.com/how-check-stocks-your-apple-watch' title="How to check stocks on your Apple Watch"><img src='
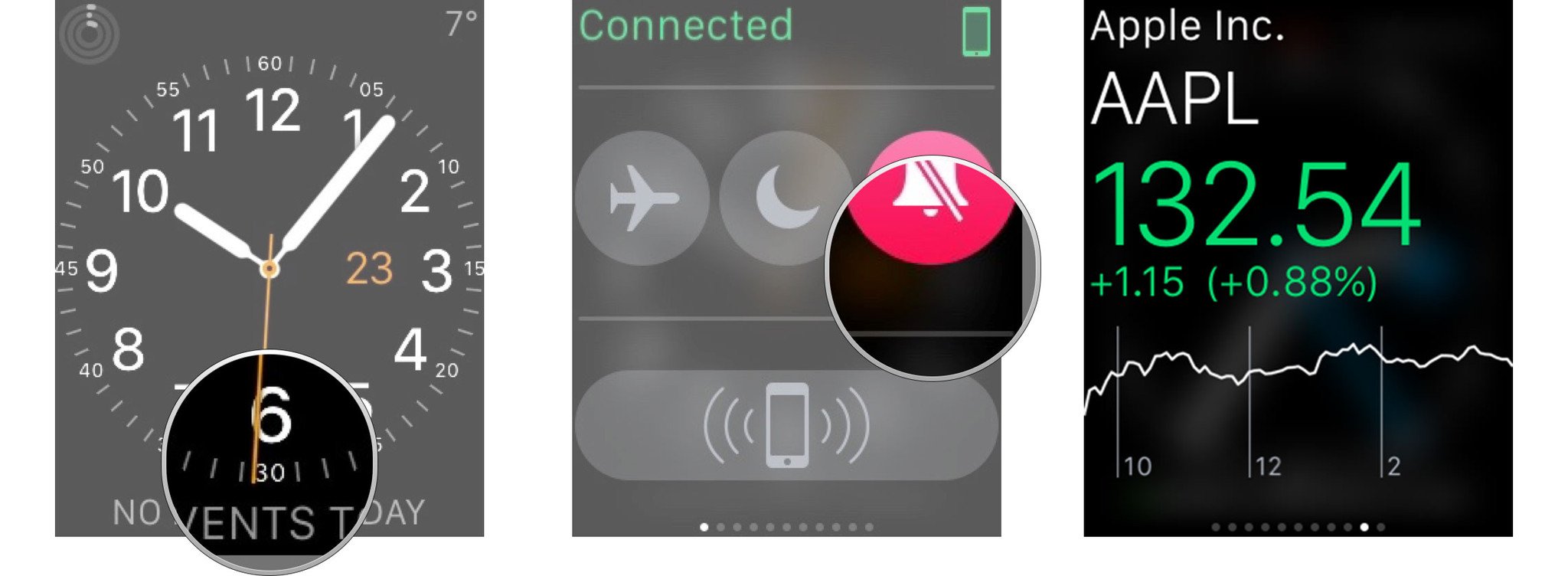
?itok=_SMn0S1w' />[/url]
</li> <li>Tap the <strong>Stocks glance</strong> to launch the stocks app.</li> <li>To change the stock shown in the Stocks glance, use the Apple Watch for iPhone app. <ul><li>
How to change the default stocks location on your Apple Watch</li> </ul></li> </ol><h2><a name="app" id="app">[/url]How to check the stocks on your Apple Watch with the app</h2> <p>The Stocks app on your Apple Watch lets you check any of the stocks you currently have listed on your iPhone. It displays the current value, change in points and percentage, low and high, a graph you can toggle between day, week, month, and six months, open, volume, P/E, market cap, 52-week high, average volume, and yield.</p> <ol><li>Press the <strong>Digital Crown</strong> to go to the Home screen. (Or just say, "Hey Siri, open Stocks".)</li> <li>Tap the <strong>Stocks</strong> icon to launch the Stocks app.</li> <li>Tap the stock you want to view.
<a href='
http://www.imore.com/how-check-stocks-your-apple-watch' title="How to check stocks on your Apple Watch"><img src='
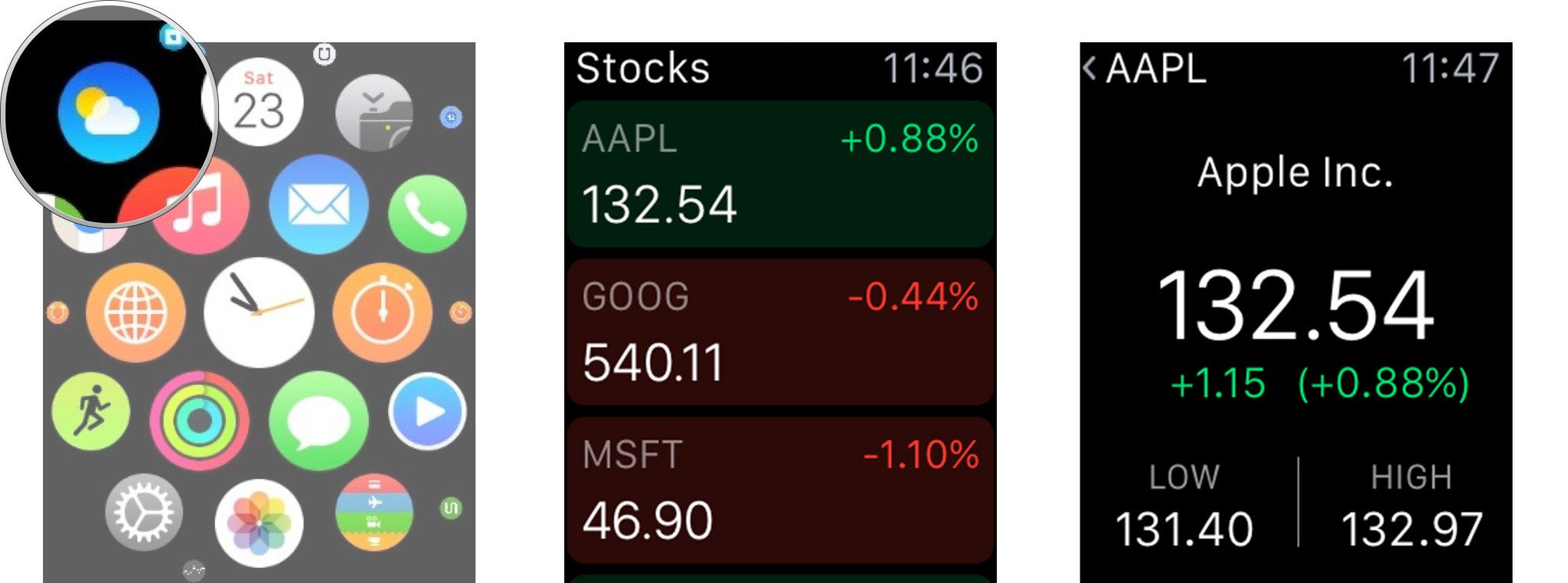
?itok=bnS8JGg3' />[/url]
</li> <li>Scroll down to see more information.</li> <li>To change the stocks available in the app, add, remove, or reorder them in the Stocks for iPhone app.</li> </ol><div class="devicebox"> <h3>
Apple Watch</h3> <div class="video"><div class="video_iframe"><iframe src="
http://www.youtube.com/embed/gLIrLTWt8ic?rel=0&autoplay=0&wmode=opaque&controls=2&autohide=1&showinfo=0" width="627" height="353" class="video-filter video-youtube vf-glirltwt8ic" frameborder="0" allowfullscreen="allowfullscreen"></iframe></div></div> <!--/video--> <ul><li>
Apple Watch review</li> <li>
Apple Watch help</li> <li>
Apple Watch apps</li> <li>
Apple Watch buyers guide</li> <li>
Apple Watch news</li> <li>
Apple Watch discussion</li> </ul></div> <div> <style> <!--/*--><![CDATA[/* ><!--*/ <!--/*--><![CDATA[/* ><!--*/ <!--/*--><![CDATA[/* ><!--*/ .devicebox { background-color: #5CB8DB; border: 1px solid #E2E9EB; float: right; display: block; margin: 0 0px 10px 10px; max-width: 350px; overflow: hidden; width: 50%; } .devicebox h3 { background: #8D98BD; font-family: "camptonmedium",sans-serif; font-size: 20px; margin-bottom: 0; margin-top: 0; padding: 0; text-align: center; } .devicebox h3 a { display: block; line-height: 30px; padding: 0 10px; } .devicebox h3 a:hover { background: #7e88aa; text-decoration: none; } .devicebox .video { margin: auto; } .devicebox p, .entry-content .devicebox p > img, .devicebox img { margin: 0px; max-width: 100%; padding: 0px; } div .devicebox *, div .devicebox li, div .devicebox a:active, div .devicebox a:hover, div .devicebox a:link, div .devicebox a:visited { color: #fff; } .devicebox a:hover { text-decoration: underline; } .devicebox p, .devicebox ul li, .devicebox ol li { font-size: 16px; padding: initial; } .devicebox ul { margin: 0; padding: 0.5em 1em 1em 30px; } .devicebox ul li { display: list-item; line-height: 24px; list-style: disc outside none; } .devicebox ul li:before { display: none; } .devicebox p ~ p { padding: 0px 15px 15px; line-height: 1.25; } .devicebox p:first-of-type + p { padding: 15px; } div *:last-of-type + .devicebox, div *:last-of-type + div ~ .devicebox { float: none; margin: 0 auto 30px; max-width: 700px; min-height: 225px; position: relative; width: 100%; } div *:last-of-type + .devicebox .video, div *:last-of-type + div ~ .devicebox .video { bottom: 0px; left: 50%; position: absolute; right: 0px; top: 30px; } div *:last-of-type + .devicebox .video_iframe, div *:last-of-type + div ~ .devicebox .video_iframe { height: 100%; padding: 0px; } div *:last-of-type + .devicebox h3 + p, div *:last-of-type + div ~ .devicebox h3 + p { bottom: 0; left: 50%; overflow: hidden; position: absolute; right: 0; top: 30px; width: 50% } div *:last-of-type + .devicebox h3 + p img, div *:last-of-type + div ~ .devicebox h3 + p img { float: right; height: 100%; width: auto; } div *:last-of-type + .devicebox ul, div *:last-of-type + div ~ .devicebox ul, div *:last-of-type + .devicebox p, div *:last-of-type + div ~ .devicebox p { width: 43%; } @media all and (max-width: 500px) { .devicebox { float: none; margin: 0 0 30px; max-width: 100%; width: 100%; } div *:last-of-type + .devicebox .video, div *:last-of-type + div ~ .devicebox .video { left: 0; position: relative; top: 0; } div *:last-of-type + .devicebox .video_iframe, div *:last-of-type + div ~ .devicebox .video_iframe { padding-bottom: 56.25%; } div *:last-of-type + .devicebox h3 + p, div *:last-of-type + div ~ .devicebox h3 + p { left: 0; position: relative; top: 0; } div *:last-of-type + .devicebox ul, div *:last-of-type + div ~ .devicebox ul { width: auto; } } /*--><!]]]]]]><![CDATA[><![CDATA[>*/ /*--><!]]]]><![CDATA[>*/ /*--><!]]>*/ </style></div> </div></div></div><img width='1' height='1' src='

' border='0'/><br clear='all'/>
<a href="
http://da.feedsportal.com/r/228766076245/u/49/f/616881/c/33998/s/46b8c139/sc/28/rc/1/rc.htm" rel="nofollow"><img src="
http://da.feedsportal.com/r/228766076245/u/49/f/616881/c/33998/s/46b8c139/sc/28/rc/1/rc.img" border="0"/>[/url]
<a href="
http://da.feedsportal.com/r/228766076245/u/49/f/616881/c/33998/s/46b8c139/sc/28/rc/2/rc.htm" rel="nofollow"><img src="
http://da.feedsportal.com/r/228766076245/u/49/f/616881/c/33998/s/46b8c139/sc/28/rc/2/rc.img" border="0"/>[/url]
<a href="
http://da.feedsportal.com/r/228766076245/u/49/f/616881/c/33998/s/46b8c139/sc/28/rc/3/rc.htm" rel="nofollow"><img src="
http://da.feedsportal.com/r/228766076245/u/49/f/616881/c/33998/s/46b8c139/sc/28/rc/3/rc.img" border="0"/>[/url]
<img src="[url]http://da.feedsportal.com/r/228766076245/u/49/f/616881/c/33998/s/46b8c139/sc/28/a2.img" border="0"/>[/url]<img width="1" height="1" src="
http://pi.feedsportal.com/r/228766076245/u/49/f/616881/c/33998/s/46b8c139/sc/28/a2t.img" border="0"/><img src="
http://feeds.feedburner.com/~r/TheIphoneBlog/~4/pPc52xd_E5w" height="1" width="1" alt=""/>
Source:
How to check stocks on your Apple Watch