macOS Catalina and iPadOS: How the New Sidecar Feature Works to Turn an iPad Into a Secondary Mac DisplaymacOS Catalina and
iPadOS include support for a new feature called Sidecar, designed to let you use your
iPad as a secondary display for your Mac. Sidecar is quick, simple to use, and can either mirror content on your Mac or turn it into a secondary display for extra screen real estate no matter where you are.
This guide covers everything you need to know about Sidecar, from how to use it to compatibility to
Apple Pencil integration.
<center><iframe width="560" height="315" src="
https://www.youtube.com/embed/pm17TTXiF5s" frameborder="0" allow="accelerometer; autoplay; encrypted-media; gyroscope; picture-in-picture" allowfullscreen></iframe></center><center>
Subscribe to the MacRumors YouTube channel for more videos.</center>
<h2>How to Activate Sidecar</h2>
Using Sidecar requires a compatible Mac running <!---->macOS Catalina<!----> and a compatible <!---->iPad<!----> running
iOS 13. There are multiple ways to activate Sidecar, all of which can be done from Catalina.
The easiest way to get to Sidecar is to use the
AirPlay interface on the Mac. When you click the <!---->AirPlay<!----> icon at the top of the Menu bar (it's the one that looks like a screen with an arrow), if you have an <!---->iPad<!----> that's compatible with Sidecar, it will show up in the <!---->AirPlay<!----> list.
<img src="
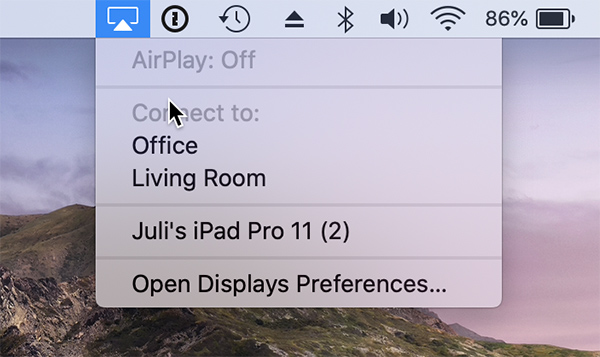
" alt="" width="600" height="357" class="aligncenter size-full wp-image-697661" />
From there, simply choose the <!---->iPad<!----> that you want to connect to and it will automatically turn on and be activated as a secondary Mac display.
You can also get to Sidecar by clicking and holding the green window expansion button on any Mac app, and you can access Sidecar in the Sidecar section of System Preferences.
<h2>Using Sidecar</h2>
Sidecar is designed as a secondary Mac display, so it works like any other secondary display you might use with your Mac. You can drag windows from the Mac to the <!---->iPad<!----> and vice versa, and interact with both using your Mac's trackpad.
<img src="
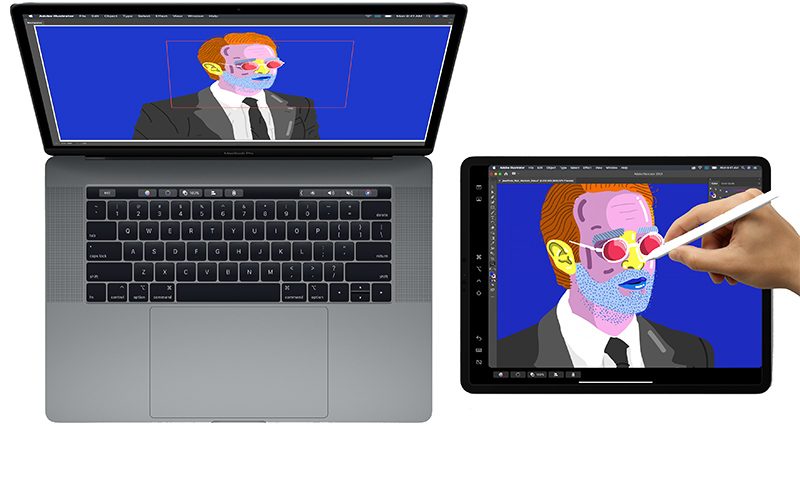
" alt="" width="800" height="477" class="aligncenter size-large wp-image-697464" />
Sidecar is not designed to work with touch gestures, so while you can tap some on-screen control options or scroll through some webpages, you're mostly meant to control things with either the trackpad or mouse of your Mac or with the <!---->Apple Pencil<!---->. That's because Sidecar is not meant to bring touch controls to Mac - it's just a secondary display option.
<h2><!---->Apple Pencil<!----> Integration</h2>
When using Sidecar, the <!---->Apple Pencil<!----> (first or second generation depending on your <!---->iPad<!---->) serves as a mouse alternative for clicking, selecting, and other on-screen control tasks. Think of the <!---->Apple Pencil<!----> as a mouse or trackpad when using it with Sidecar.
<img src="

" alt="" width="800" height="44" class="aligncenter size-large wp-image-663393" />
In apps like Photoshop and Illustrator, the <!---->Apple Pencil<!----> does even more. You can draw right in Photoshop or other similar Mac apps, which transforms the <!---->iPad<!----> into a graphics tablet for your Mac, not unlike a Wacom graphics tablet. It's a great way to create art, edit photos, and more with the interactivity of your <!---->Apple Pencil<!----> but the power of your Mac.
<h2>Keyboard Integration</h2>
When using a keyboard like Apple's
Smart Keyboard with an <!---->iPad<!---->, the keyboard serves as an alternative to the Mac keyboard, letting you type like you would on the Mac in any open window.
<img src="

" alt="" width="800" height="502" class="aligncenter size-large wp-image-684854" />
<h2>Wired or Wireless Connection</h2>
Your Mac can be connected to your <!---->iPad<!----> over a wired or wireless connection. For a wired connection, you'll need an appropriate cable, such as a USB-C to USB-C cable for the newest <!---->iPad<!----> Pros or a USB-C to Lightning cable for Lightning-equipped <!---->iPad<!----> models.
Using a wired connection allows your <!---->iPad<!----> to charge and it should cut down on any latency issues you might see from a poor wireless connection. Using Sidecar over a wireless connection works well, though it might not work quite as well when connection speeds are low.
Using a wireless connection requires your <!---->iPad<!----> to be within 10 meters of your Mac, which is actually pretty far.
<h2>Touch Bar and Controls</h2>
Sidecar puts a control sidebar on your <!---->iPad<!----> for doing things like hiding or showing the dock, bringing up the on-screen keyboard, closing a window, or accessing controls like Shift, Command, Option, and Control.
Sidecar also adds a Touch Bar to the bottom of the <!---->iPad<!---->, which is the same as the Touch Bar on the Touch Bar-compatible
MacBook Pro models. Even if your Mac doesn't naturally have a Touch Bar, these Touch Bar controls will show up.
Touch Bar controls will pop up for Apple apps and for third-party apps that have implemented support for the Touch Bar.
<h2>Accessing Sidecar Settings</h2>
If you click on the <!---->AirPlay<!----> icon while your Mac is connected to your <!---->iPad<!---->, you can see some quick controls for doing things like hiding the sidebar or hiding the Touch Bar, and there's also an option to swap between using the <!---->iPad<!----> as a separate display or mirroring the Mac's current display.
Additional Sidecar options can be found by opening up System Preferences and choosing the Sidecar section. In this spot, you can move the sidebar to the left or the right of the screen, move the Touch Bar to the bottom or the top of the screen, or enable double tap on <!---->Apple Pencil<!---->.
<h2>Compatibility</h2>
Apple hasn't provided specific details on which Macs are compatible with Sidecar, but <!---->macOS Catalina<!---->'s code suggests it is
limited to newer Macs. Sidecar works with the following machines:
<ul>
<li>Late 2015 27"
iMac or newer</li>
<li>Mid 2016 <!---->MacBook Pro<!----> or newer</li>
<li>Late 2018
Mac mini or newer</li>
<li>Late 2018
MacBook Air or newer</li>
<li>Early 2016
MacBook or newer</li>
<li>2019
Mac Pro</li>
<li>2017
iMac Pro</li>
</ul>
Many older machines are blacklisted from taking advantage of Sidecar, but some older Macs can use the feature via a Terminal command provided by developer Steve Troughton-Smith. There are few details on this method, but those interested can check out our
original article on compatibility.
Sidecar should be compatible with all iPads that are capable of running <!---->iPadOS<!---->, which includes the following models:
<ul>
<li>All <!---->iPad<!----> Pros</li>
<li><!---->iPad<!----> (6th generation)</li>
<li><!---->iPad<!----> (5th generation)</li>
<li><!---->iPad<!----> mini (5th generation)</li>
<li><!---->iPad<!----> mini 4</li>
<li>
iPad Air (3rd generation)</li>
<li><!---->iPad<!----> Air 2</li>
</ul>
All of the compatibility information above will be updated once we hear word from Apple on which iPads and Macs are getting official Sidecar support.
<h2>Guide Feedback</h2>
Have questions about Sidecar, know of a feature we left out, or want to offer feedback on this guide?
Send us an email here.
This article, "
macOS Catalina and iPadOS: How the New Sidecar Feature Works to Turn an iPad Into a Secondary Mac Display" first appeared on
MacRumors.comDiscuss this article in our forums
<div class="feedflare">
<img src="[url]http://feeds.feedburner.com/~ff/MacRumors-Front?d=yIl2AUoC8zA" border="0"></img>[/url]
<img src="[url]http://feeds.feedburner.com/~ff/MacRumors-Front?d=6W8y8wAjSf4" border="0"></img>[/url]
<img src="[url]http://feeds.feedburner.com/~ff/MacRumors-Front?d=qj6IDK7rITs" border="0"></img>[/url]
</div><img src="
http://feeds.feedburner.com/~r/MacRumors-Front/~4/j6QhlslIIp0" height="1" width="1" alt=""/>
Source:
macOS Catalina and iPadOS: How the New Sidecar Feature Works to Turn an iPad Into a Secondary Mac Display