Safari: What's New in iOS 13Safari is one of the most important apps on the iPhone and
iPad, allowing iOS users to access the web on their devices. Safari is one of the apps that routinely gets updated when new versions of iOS are released, and
iOS 13 is no exception.
Safari in <!---->iOS 13<!----> offers a whole range of useful updates, from an updated start page to a new download manager. Below, we walk through all of the new and important features in Safari in <!---->iOS 13<!---->.
<center><iframe width="1680" height="1050" src="
https://www.youtube.com/embed/YbzzhpUaE60" frameborder="0" allow="accelerometer; autoplay; encrypted-media; gyroscope; picture-in-picture" allowfullscreen></iframe></center><center>
Subscribe to the MacRumors YouTube channel for more videos.</center>
<h2>Revamped Start Page</h2>
Safari in <!---->iOS 13<!----> has a revamped start page (the page that's available when you open a new Safari window or tab) that now incorporates
Siri Suggestions and other features.
<img src="
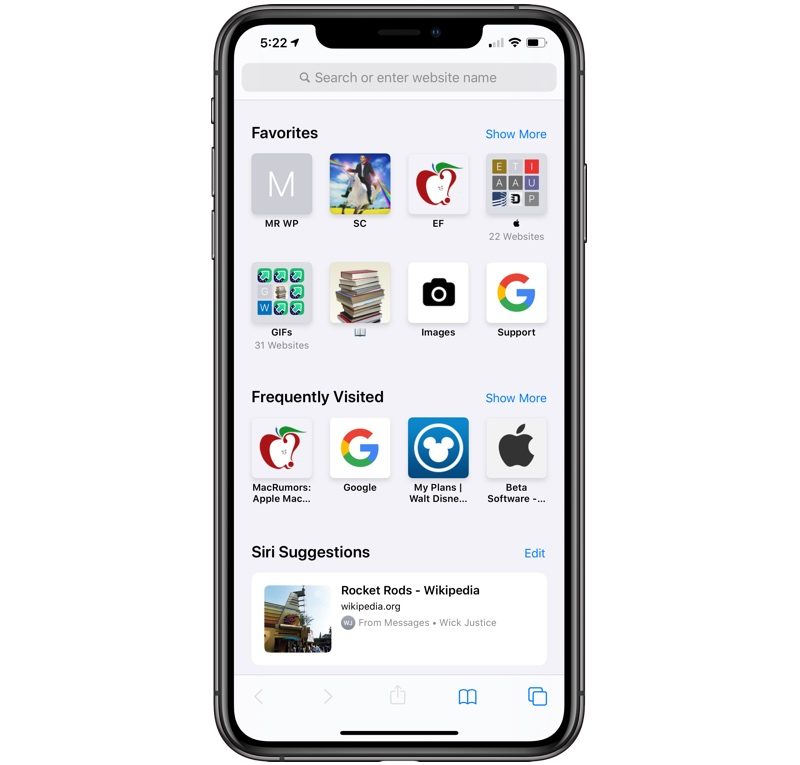
" alt="safari start page in iOS 13" width="800" height="765" class="aligncenter size-large wp-image-703222" />
The start page includes access to your favorite websites as usual, but <!---->Siri<!----> Suggestions will also surface relevant websites in your browsing history along with frequently visited sites, links sent to you in the Messages app, and more.
The new start page is designed to let you get to what most interests you quickly, and it makes sure you don't forget to check out websites recommended to you by friends and family.
<h2>Website View Menu</h2>
In the Smart Search field where you can search or type in URLs, there's a new icon on the left denoted by two As.
<img src="

" alt="safari view menu in iOS 13" width="800" height="779" class="aligncenter size-large wp-image-703224" />
Tapping on this icon opens up the new Website View menu, where you can access the following controls:
<ul>
<li><strong>Text Size Options</strong> - Adjust the size of the text on the website you're on.</li>
<li><strong>Enable Reader View</strong> - Enable Reader View on the website you're on, which gets rid of ads and formatting for a clean book-style reading interface.</li>
<li><strong>Hide Toolbar</strong> - Eliminates the Toolbar so you can see the webpage you're on full screen.</li>
<li><strong>Request Desktop Website</strong> - Loads the desktop version of a website instead of the mobile version. This feature is for the iPhone, as the <!---->iPad<!----> now automatically loads desktop versions of websites instead of mobile versions. This turns into "Request Mobile Website" if the desktop site is already loaded.</li>
<li><strong>Website Settings</strong> - Provides access to individual settings for each website. You can set the site you're on to load in Reader view automatically or to always load as a desktop website. You can also enable or disable content blockers on a per-site basis, and toggle access to the camera, microphone, and you're location. You can view sites where you've customized the settings in the Safari section of the Settings app under "Website Settings."</li>
</ul><h2>Website Settings</h2>
In the Safari section of the Settings app, there are new per-site controls that let you adjust everything from page zoom to privacy settings for all of the websites you visit (with settings for individual sites customizable using the View Menu mentioned above).
<img src="

" alt="safari website settings in iOS 13" width="800" height="779" class="aligncenter size-large wp-image-703225" />
Custom settings you've set will also be listed here along with the toggles to control all websites by default. Available settings:
<ul>
<li><strong>Page Zoom</strong> - Sets the page zoom level for all websites from 50 percent to 300 percent. The default is 100 percent.</li>
<li><strong>Request Desktop Website</strong> - Lets you enable Request Desktop Site for all websites by default.</li>
<li><strong>Enable Reader View</strong> - Lets you enable Reader View for all websites by default. Sites with a Reader mode will always load in that view.</li>
<li><strong>Enable/Disable Content Blockers</strong> - Lets you toggle on or toggle off content blockers for all websites.</li>
<li><strong>Camera Access</strong> - Controls camera access. Available settings are Ask, Deny, and Allow.</li>
<li><strong>Location Access</strong> - Controls location access. Available settings are Ask, Deny, and Allow.</li>
<li><strong>Microphone Access</strong> - Controls microphone access. Available settings are Ask, Deny, and Allow.</li>
</ul>If you've enabled some of these settings on a per-site basis using the View Menu, such as turning on Request Desktop Site for MacRumors.com, you can disable the presets or delete them in the Website Settings section using the Edit menu for each category.
There's also an option to clear all settings when using this view.<ul><li>
How to Request a Desktop Website in Safari for iOS</li>
<li>
How to Make Text Bigger in Safari for iOS</li>
<li>
How to Hide the Toolbar in Safari for iOS</li></ul><h2>Photo Upload Resizing</h2>
When uploading a photo to a website in Safari, you can now choose what size image to upload. Options include Actual Size, Large, Medium, and Small, with each option providing the file size at the bottom of the display once it's selected.
<img src="
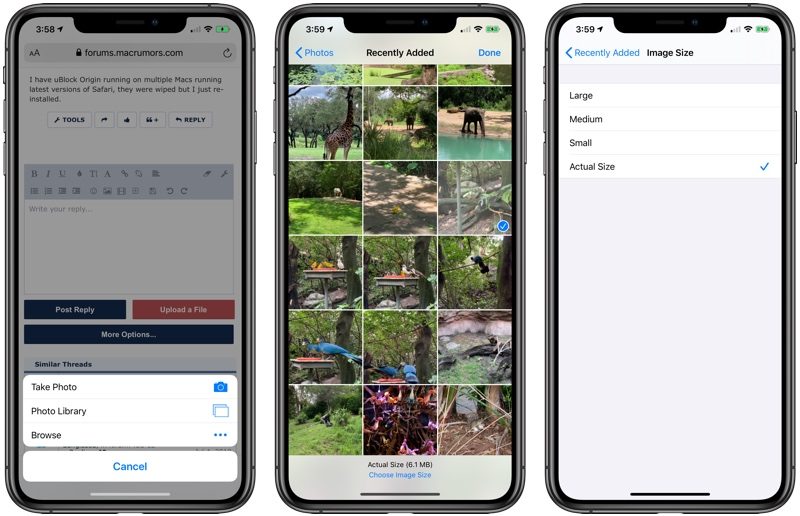
" alt="safari photo uploads" width="800" height="516" class="aligncenter size-large wp-image-703226" />
<h2>Saving Open Tabs as Bookmarks</h2>
Safari in <!---->iOS 13<!----> includes a new feature that lets you bookmark all of your open tabs. To get to it, long press on the bookmark icon at the bottom of the Safari window, and then choose "Add Bookmarks for
<img src="
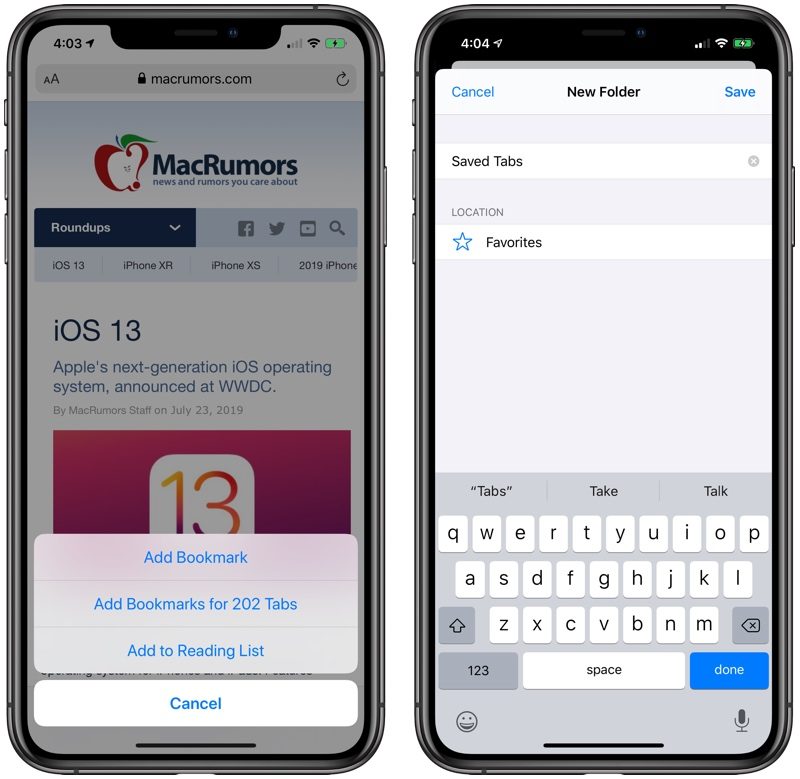
" alt="" width="800" height="779" class="aligncenter size-large wp-image-703227" />
Selecting this will provide you with an interface where you can choose a new folder name and location for the bookmarks to be saved.
<img src="
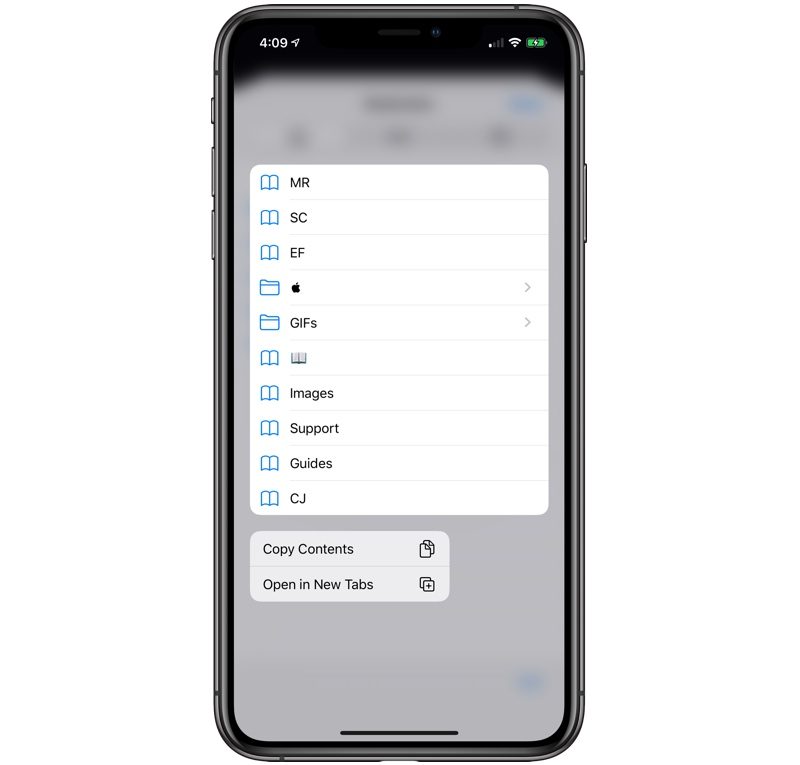
" alt="" width="800" height="765" class="aligncenter size-large wp-image-703240" />
You can open up all the bookmarks that you've saved into new tabs (or bookmarks from any other folder) by opening up the Bookmarks interface, long pressing on the folder, and selecting the new "Open in New Tabs" option. There's also an option to copy the contents, which has also been added in <!---->iOS 13<!---->.<ul><li>
How to Bookmark Multiple Open Tabs in Safari for iOS</li></ul><h2>Accessing Open Tabs From Search</h2>
When you start typing the address of a website that's already open in another tab, Safari will direct you to the open tab in <!---->iOS 13<!----> rather than opening up a new tab. This makes sure you don't open unnecessary tabs.
<h2>Automatically Close Safari Tabs</h2>
If you want to set your Safari tabs to automatically close after a set period of time, there's a new option to do so in the Safari section of the Settings app.
<img src="
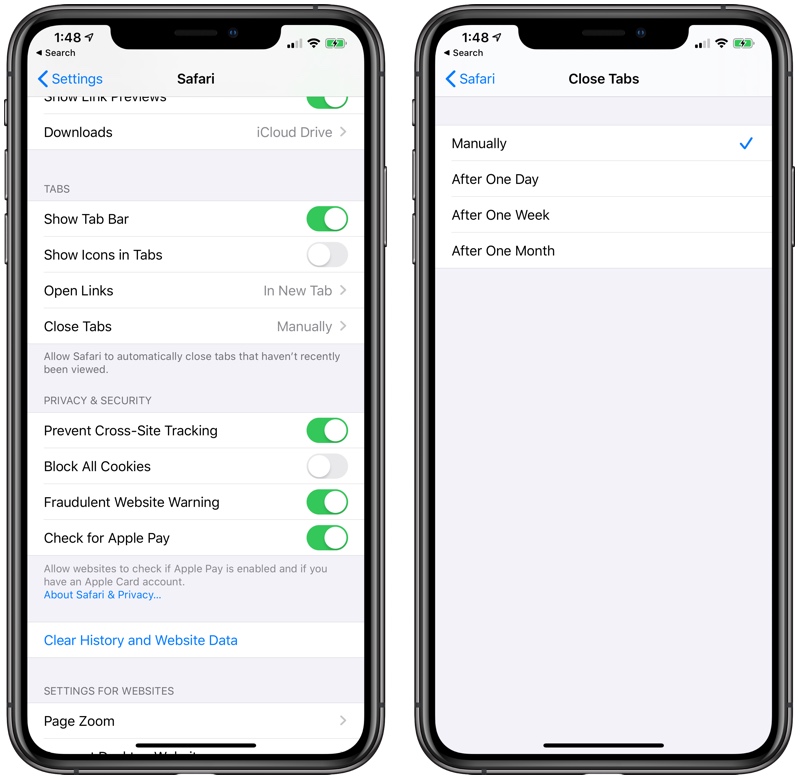
" alt="safari setting to automatically close tabs in iOS 13" width="800" height="779" class="aligncenter size-full wp-image-703235" />
Open up Settings, choose Safari, scroll down to where it says "Close Tabs" and select the option that you want. The default setting is manual, which means tabs won't close unless you close them yourself, but you can also set tabs to clear automatically after one day, one week, and one month.
<h2>Redesigned Share Sheet</h2>
The Share Sheet in <!---->iOS 13<!----> has been redesigned, making options like Copy, Add to Reading List, Add Bookmark, and more easier to get to with a new list-style view.
Multiple contact suggestions are also included in the Share Sheet now, including people you've recently spoken to in Messages and AirDrop devices that are nearby.
<img src="
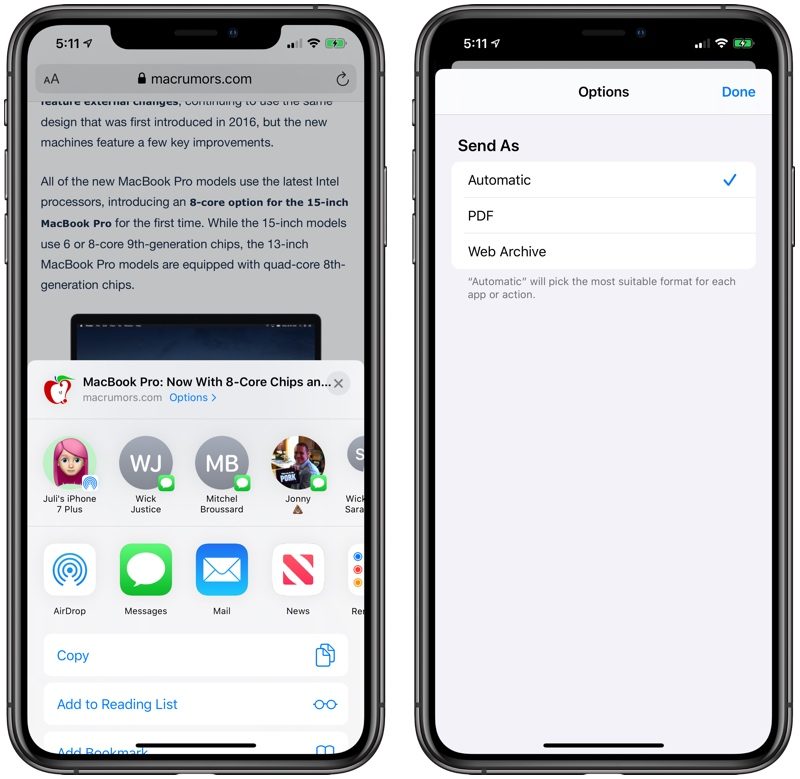
" alt="" width="800" height="779" class="aligncenter size-large wp-image-703237" />
There's a new feature for sharing an entire web page as a link, a PDF, or in Reader view from the Share Sheet, and through the "Options" interface, you can choose whether to send content as a PDF or a Web Archive. By default, though, <!---->iOS 13<!----> will pick "the most suitable format" for each app or action.
<h2>Sign In With Apple</h2>
Though not enabled in the beta right now, Apple is introducing a new Sign In with Apple feature that's a privacy-focused alternative to existing sign-in options from companies like Twitter, Google, and Facebook.
Sign In with Apple is designed to let you sign in with various apps and websites using your existing Apple ID as an authentication method. Unlike sign in options from Google, Twitter, and Facebook, Apple's new option doesn't track or profile you when using Sign In with Apple.
<img src="
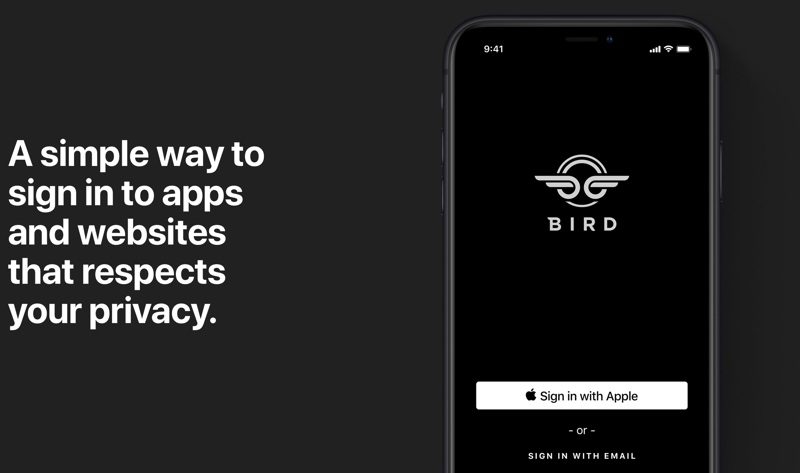
" alt="" width="800" height="473" class="aligncenter size-large wp-image-696089" />
With Sign In with Apple, there's no need to create a login name or email address when signing up for a new website account. Sign In with Apple is authenticated via Face ID or
Touch ID, and your information is further protected with two-factor authentication.
If you don't want to share your email address with an app or service that uses Sign In with Apple, Apple has created a "Hide My Email" feature to let you create unique single-use email addresses that forward to your real email address while keeping it inaccessible to third-party apps and services.
<img src="
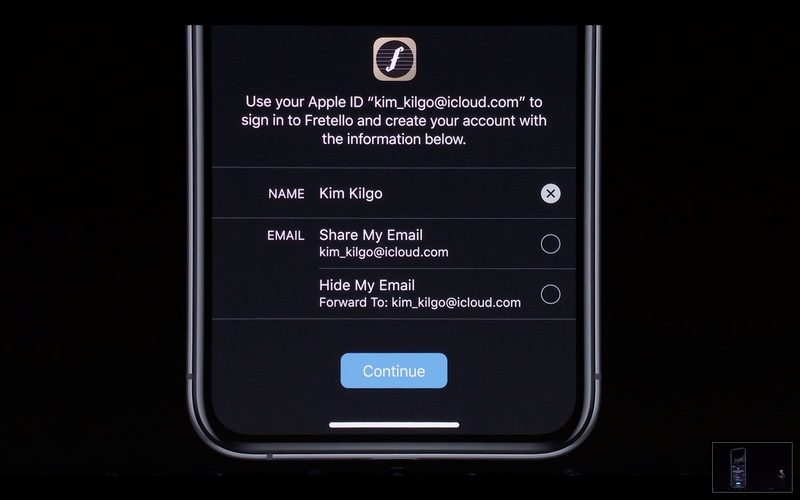
" alt="" width="800" height="500" class="aligncenter size-large wp-image-695824" />
Sign In with Apple is designed to work in Safari on iOS, Safari on Mac, in apps, and on other platforms.
<h3>Weak Password Warnings</h3>
When signing up for a new website account, if you attempt to use a weak password, Safari will give you a warning and suggest a stronger password.
<h2>Stronger Encryption</h2>
In <!---->iOS 13<!---->, Safari history and open tabs that have been synced to
iCloud are protected with end-to-end encryption, which means that no one but you can access your browsing history.
<h2>Enhanced Anti-Fingerprinting Protections</h2>
Apple has bolstered anti-fingerprinting protections in Safari in <!---->iOS 13<!---->, adding new protections related to browser fonts. Anti-fingerprinting techniques prevent companies from tracking your web browsing activities from website to website.
<h2>Download Manager</h2>
Safari features a new Download Manager that matches the Download Manager in Safari for desktop. When you choose to download a file, such as an image, a little download icon is displayed in the top right corner of the display.
<img src="
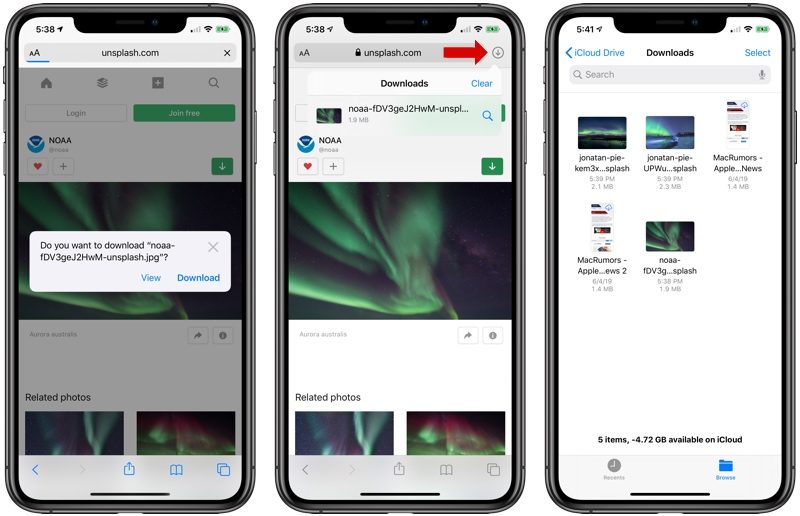
" alt="" width="800" height="516" class="aligncenter size-large wp-image-703239" />
Tapping on the icon will let you see a list of files that you've downloaded, and tapping on the magnifying glass next to any file opens its enclosing folder.
By default, your downloaded Safari files are saved in a "Downloads" section of the Files app, but you can customize the file storage location by opening up the Settings app, selecting the Safari section, and tapping on the "Downloads" section.
<img src="
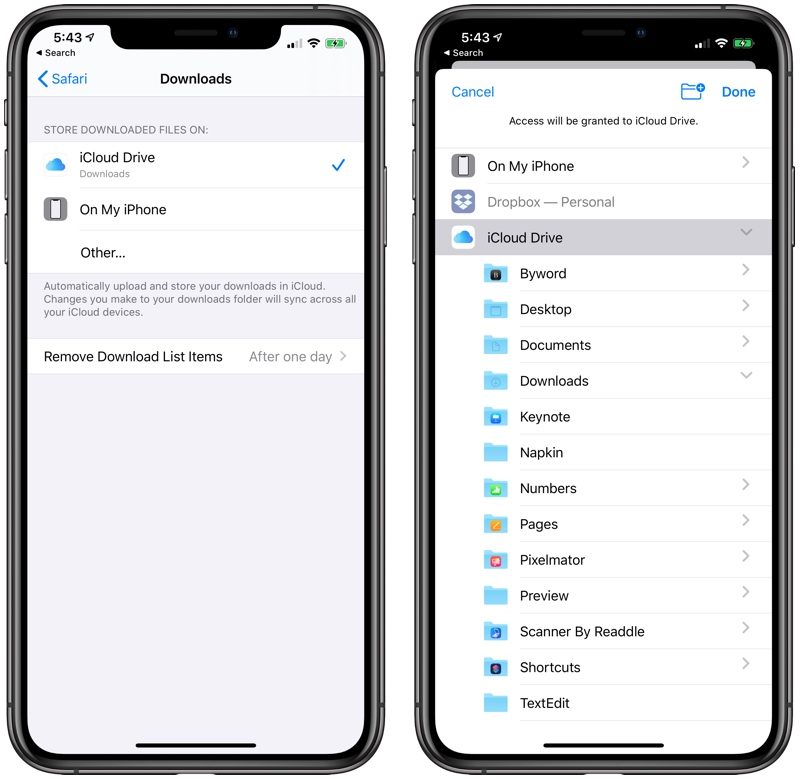
" alt="" width="800" height="779" class="aligncenter size-large wp-image-703238" />
You can choose to save files in
iCloud Drive, on your iPhone, or in another location such as a different <!---->iCloud<!----> folder, Dropbox, or another cloud service.
Items in your Safari Download Manager can be set to be deleted after one day, upon successful download, or manually. One day is the default.
<h2>Safari on
iPadOS</h2>
While all of the above features are available on both the iPhone and the <!---->iPad<!---->, there are some additional changes and updates that were added into <!---->iPadOS<!---->, the version of <!---->iOS 13<!----> that's designed to run on the <!---->iPad<!---->.
<h3>Desktop Websites</h3>
All websites on the <!---->iPad<!----> now display in desktop mode rather than mobile view, better mimicking the viewing experience that you get on a Mac.
<img src="
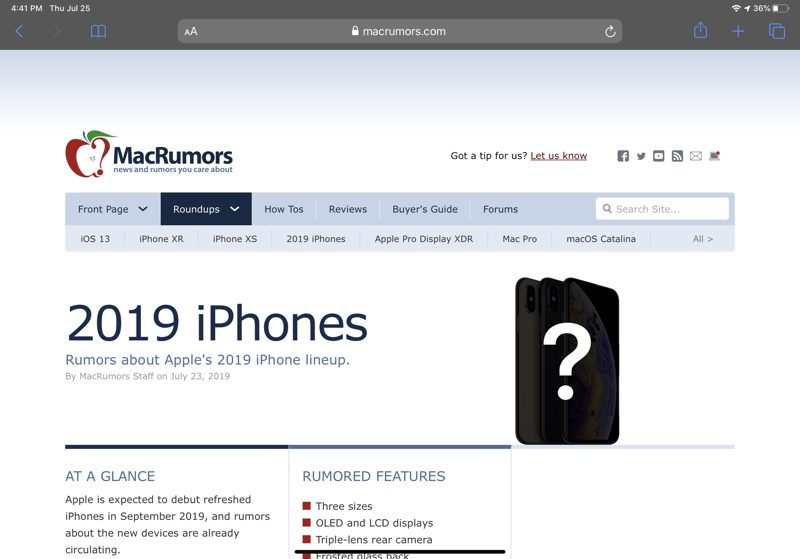
" alt="" width="800" height="559" class="aligncenter size-large wp-image-703248" />
<h3>Keyboard Shortcuts</h3>
Safari on <!---->iPadOS<!----> introduces 30 additional shortcuts that can be used when browsing, similar to the shortcuts that can be used for Safari on a Mac.
The new keyboard shortcuts work with the
Smart Keyboard from Apple or any third-party Bluetooth keyboard.
<ul>
<li>Use default font size in Reader (Command + 0)</li>
<li>Open link in background (Command + tap)</li>
<li>Toggle downloads (Command + Alt/Option)</li>
<li>Open link in new window (Command + Alt + tap)</li>
<li>Use selection for Find (Command + E)</li>
<li>Email this page (Command + I)</li>
<li>Open link in new tab (Command + Shift + tap)</li>
<li>Decrease Reader text size (Command + -)</li>
<li>Zoom in (Command + +)</li>
<li>Zoom out (Command + -)</li>
<li>Save webpage (Command + S)</li>
<li>Change focused element (Alt/Option + tab)</li>
<li>Focus Smart Search field (Command + Alt/Option + F)</li>
<li>Dismiss web view in app (Command + W)</li>
<li>Increase Reader text size (Command + +)</li>
<li>Download linked file (Alt + tap)</li>
<li>Add link to Reading List (Shift + tap)</li>
<li>Close other tabs (Command + Alt/Option + W)</li>
<li>Scroll around screen (arrow keys)</li>
<li>Paste without formatting (Command + Shift + Alt/Option + V)</li>
<li>New Private tab (Command + Shift + N)</li>
<li>Actual size (Command + 0)</li>
<li>Open search result (Command + Return)</li>
<li>Toggle bookmarks (Command + Alt/Option + 1)</li>
</ul><h3>Full Toolbar in Split View</h3>
When using Safari in Split View, the full toolbar is now displayed. In
iOS 12, the search bar was visible, but none of the additional tools for doing things like accessing bookmarks, getting to the Share Sheet, and more.
<img src="
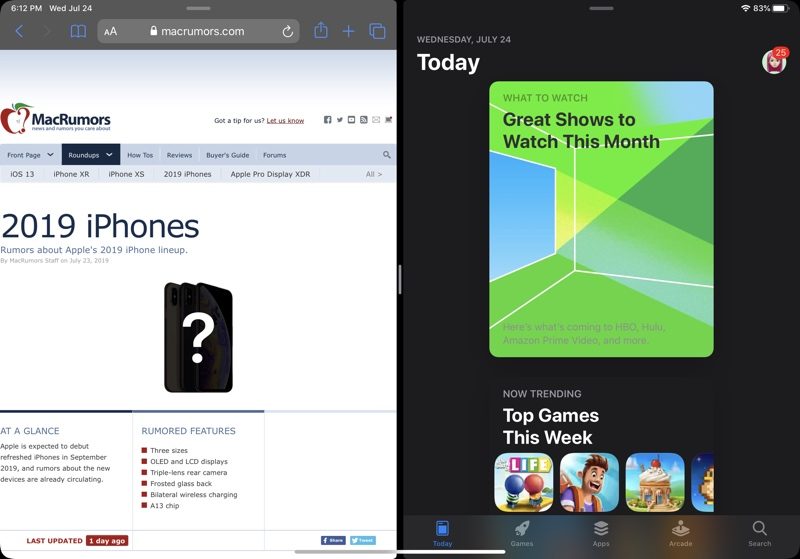
" alt="" width="800" height="559" class="aligncenter size-large wp-image-703249" />
<h3>Creating New Windows</h3>
<!---->iOS 13<!----> supports multiple windows from the same app in Split View, and to create two Safari windows, you can drag a link from one Safari window into to another to open Split View or Slide Over.
Dragging a link into a multitasking window with another app already open will open Safari as the secondary window. So, for example, you can open up Messages, receive a link, and drag it to create a Split View interface that has Safari (with the webpage in the link) and Messages open.
<h2>Guide Feedback</h2>
Have questions about Safari, know of an <!---->iOS 13<!----> Safari feature we left out, or want to offer feedback on this guide?
Send us an email here.
This article, "
Safari: What's New in iOS 13" first appeared on
MacRumors.comDiscuss this article in our forums
<div class="feedflare">
<img src="[url]http://feeds.feedburner.com/~ff/MacRumors-Front?d=yIl2AUoC8zA" border="0"></img>[/url]
<img src="[url]http://feeds.feedburner.com/~ff/MacRumors-Front?d=6W8y8wAjSf4" border="0"></img>[/url]
<img src="[url]http://feeds.feedburner.com/~ff/MacRumors-Front?d=qj6IDK7rITs" border="0"></img>[/url]
</div><img src="
http://feeds.feedburner.com/~r/MacRumors-Front/~4/2yCaB6ECWO0" height="1" width="1" alt=""/>
Source:
Safari: What's New in iOS 13