How to take a screenshot on any device<p>It’s a question we’ve all asked ourselves at some point in time:
How do I take a screenshot on this thing? There’s a good reason for that, as knowing exactly how to capture that funny text, strange email or high score is eternally useful. And on some devices, it turns out there’s a bit more to taking a screenshot than simply hitting the right button combo.</p><p>Below we’ve put together a comprehensive guide to taking a screenshot on the most popular phone, tablet, PC and gaming platforms, from iOS and macOS to Windows and Android. If you or your less tech-literate loved ones find yourselves forgetting how to get the right shot, consider this an all-in-one resource.</p><span id="end-legacy-contents"></span><h2>How to take a screenshot on an iPhone</h2><figure>
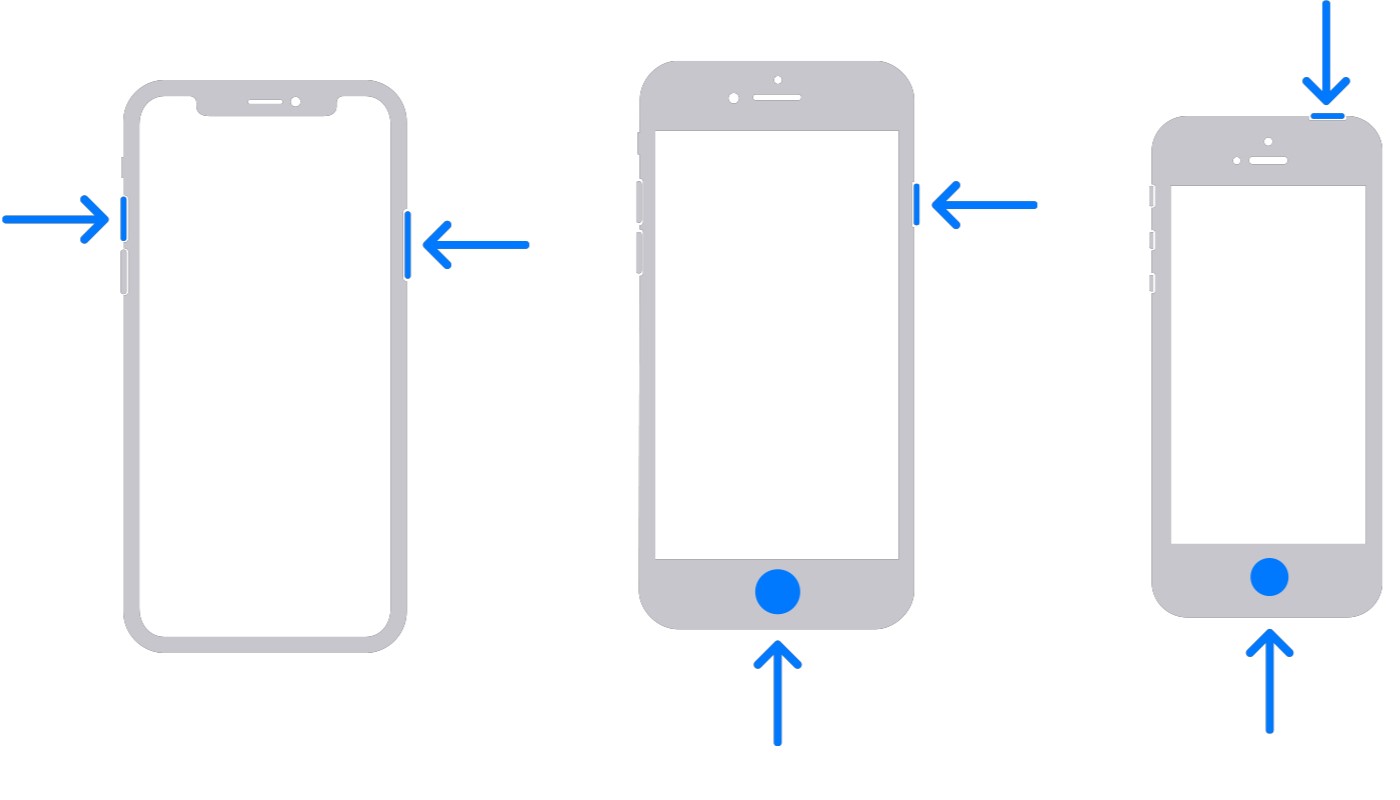
<figcaption></figcaption><div class="photo-credit">Apple</div></figure><p>If you own a recent iPhone without a physical Home button, you can capture a screenshot by pressing volume up and the right side button at the same time. You’ll hear a shutter noise if your sound is on, and you’ll see a small preview of the screenshot in the lower-left corner of the screen. You can then tap on that preview and edit the screenshot as needed.</p><p>With iPhones that
do include a Home button, such as the
iPhone SE, press the<strong> </strong>Home button and right side button at the same time. And for older iPhones whose sleep/wake button is located at the top of the device, press the top button and the Home button at the same time instead.</p><p>For an alternative method, you can also use <a href="
https://shopping.yahoo.com/rdlw?siteId=us-engadget&pageId=1p-autolink&featureId=text-link&custData=eyJzb3VyY2VOYW1lIjoiV2ViLURlc2t0b3AtVmVyaXpvbiIsImxhbmRpbmdVcmwiOiJodHRwczovL3N1cHBvcnQuYXBwbGUuY29tL2VuLXVzL0hUMjExNzgxIiwiY29udGVudFV1aWQiOiJiN2RhOGQyYS04YmNmLTRlNzctYWI1Zi1hNTBhMDdlNGMyOTUifQ&signature=AQAAAeZFCXdgMq2-ZJSsXl0pgknDa7X1UMANe__ZcX5NLqWU&gcReferrer=https%3A%2F%2Fsupport.apple.com%2Fen-us%2FHT211781" class="rapid-with-clickid" data-i13n="elm:affiliate_link;sellerN:;elmt:">iOS’ Back Tap feature[/url], which allows you to take a screenshot just by double- or triple-tapping the back of your iPhone. To enable that, go to Settings ><strong> </strong>Accessibility ><strong> </strong>Touch, select Back Tap, and set the Double Tap or Triple Tap settings to Screenshot. You can use this feature to perform other functions as well, such as activating Siri or turning on your flashlight.</p><p>If pressing multiple buttons at once is physically difficult, another option is to use the <a href="
https://shopping.yahoo.com/rdlw?siteId=us-engadget&pageId=1p-autolink&featureId=text-link&custData=eyJzb3VyY2VOYW1lIjoiV2ViLURlc2t0b3AtVmVyaXpvbiIsImxhbmRpbmdVcmwiOiJodHRwczovL3N1cHBvcnQuYXBwbGUuY29tL2VuLXVzL0hUMjAyNjU4IiwiY29udGVudFV1aWQiOiJiN2RhOGQyYS04YmNmLTRlNzctYWI1Zi1hNTBhMDdlNGMyOTUifQ&signature=AQAAAeLlX-RDkGy1pG1mofs2fxmLfNETPDJvOPMSvJqlTli8&gcReferrer=https%3A%2F%2Fsupport.apple.com%2Fen-us%2FHT202658" class="rapid-with-clickid" data-i13n="elm:affiliate_link;sellerN:;elmt:">AssistiveTouch feature[/url]. This puts a small virtual button on-screen at all times, which you can tap to quickly access various device menus and settings. To activate this, go to Settings > Accessibility > Touch, then set AssistiveTouch to on. From there, you take a screenshot by tapping the AssistiveTouch button, then tapping Device > More > Screenshot.</p><figure>
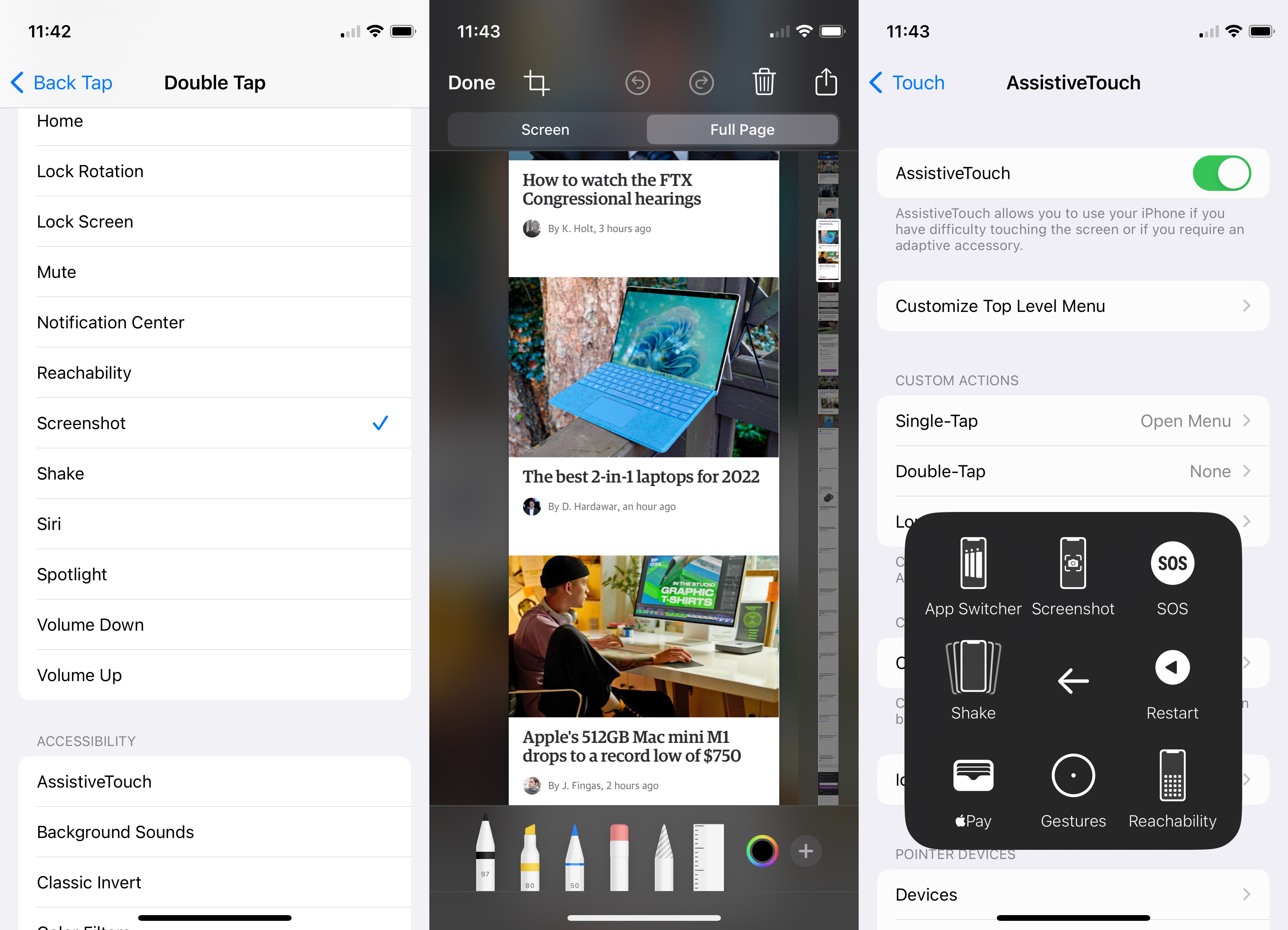
<figcaption></figcaption><div class="photo-credit">Jeff Dunn / Engadget</div></figure><p>There are a couple ways to make this process quicker, though. First, you can go back to your Touch settings, look under Custom Actions, then set the Double-Tap or Long Press<strong> </strong>options to Screenshot. As you can guess, this will let you double-tap or long press the AssistiveTouch button to capture a screenshot. Alternatively, you can go to Customize Top Level Menu and either add or swap in Screenshot. This will make the screenshot function appear in the default menu that pops up whenever you press the AssistiveTouch button.</p><p>Beyond that, you can always ask Siri to capture a screenshot for you. Pulling up the voice assistant – either by saying “Hey Siri” or holding the side or Home button – and saying “take a screenshot” will do the job.</p><p>By default, your screenshot will only capture the visible portion of your display. If you’re reading a larger web page or document and want to capture the whole thing without taking multiple screenshots, though, you can. Just tap the screenshot preview when it pops up, then select Full Page at the top before saving your capture.</p><p>To find your screenshots on an iPhone (or iPad), open Apple's Photos app, go to the Albums tab, scroll down to Media Types, then select Screenshots.</p><h2>How to take a screenshot on an iPad</h2><figure>
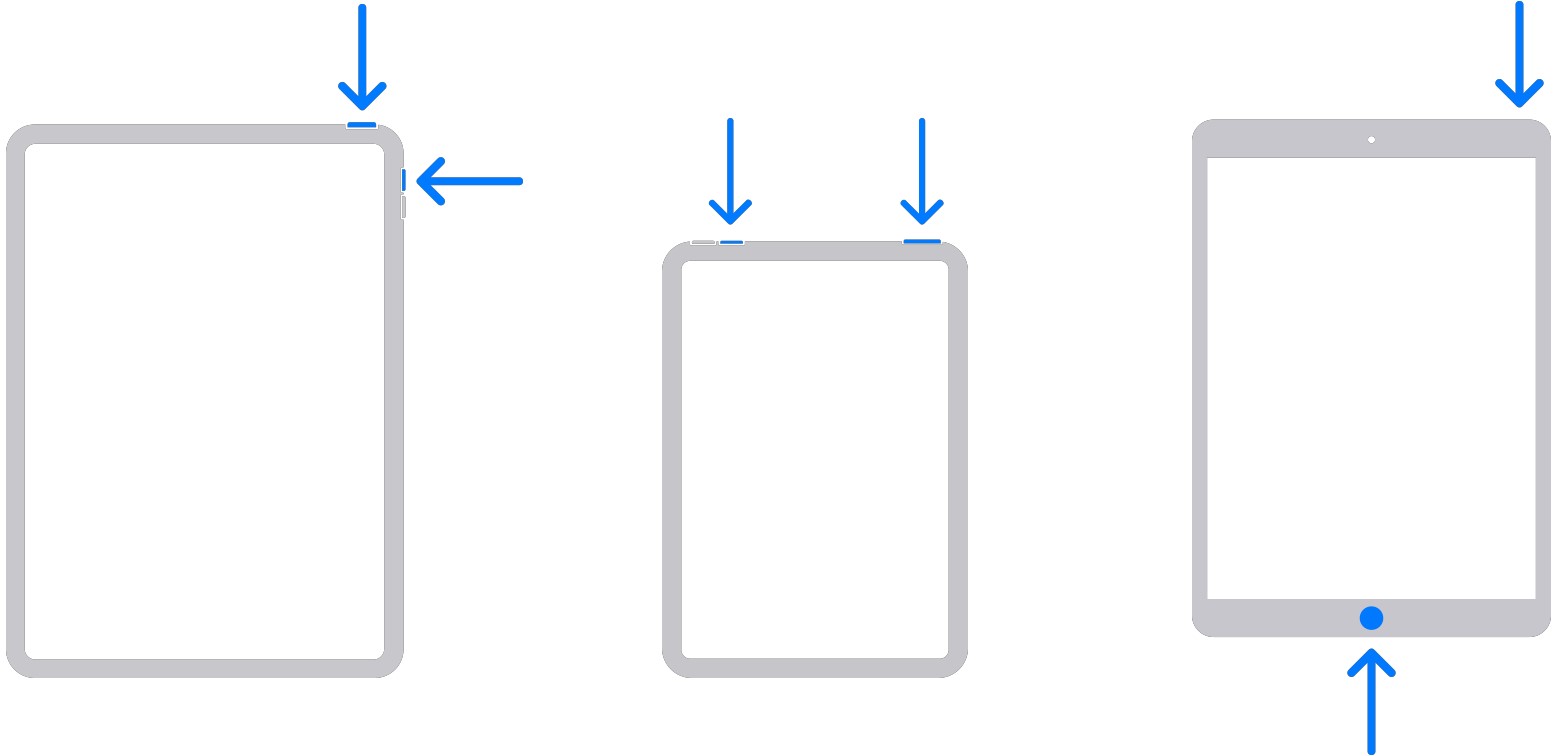
<figcaption></figcaption><div class="photo-credit">Apple</div></figure><p>Taking a screenshot on an iPad is largely similar to what you’d do with an iPhone. If your iPad does not have a Home button, press the top button and either volume button<strong> </strong>at the same time. If there is a Home button, simultaneously press the top button and Home button instead.</p><p>If you have an Apple Pencil, you can also take a screenshot by swiping the stylus up from either corner at the bottom of your display. It’s possible to use this shortcut without a Pencil, too: If you go to General > Gestures, ensure Allow Finger to Swipe From Corner is on, then set either Left Corner Swipe or Right Corner Swipe to Screenshot, you can quickly capture the screen by swiping out from either corner with just your finger.</p><p>Siri and AssistiveTouch are still options, too, though Back Tap is not available on iPadOS.</p><h2>How to take a screenshot on a Mac</h2><figure>

<figcaption></figcaption><div class="photo-credit">Devindra Hardawar / Engadget</div></figure><p>There are multiple ways to take a screenshot on a Mac, most of which depend on how much of the screen you actually want to capture.</p><p>The simplest method is to press and hold Shift + Command + 3 on your keyboard. This will take a snapshot of your entire screen. Again, you’ll see a preview thumbnail in the bottom corner of your display, which you can click on to quickly edit.</p><p>If you only want to screenshot a specific portion of your display, hit Shift + Command + 4. Your mouse cursor will turn into a little crosshair, which you can drag to select the segment of the screen you want to capture. From here, you can do a few things:</p><ul><li><p>If you hold the Space bar while dragging the crosshair, you can reposition the selected capture area while keeping it locked in its current size and shape.</p></li><li><p>If you
tap the Space bar, the crosshair will turn into a camera icon. If you move this over an open window or menu, then click, you’ll capture a screenshot of that window or menu alone. By default, these captures will have a border around the edges – if you don’t want that, you can exclude it by holding the Option (⌥) key while clicking.</p></li><li><p>If you hold the Shift key while dragging the crosshair, you’ll lock in the sides of the selected capture area except for one edge. This allows you to more finely adjust the size of your capture before taking the screenshot.</p></li><li><p>You can cancel the screenshot, meanwhile, by hitting the Esc key.</p></li></ul><p>Once you release your trackpad or mouse button, the screenshot will be captured.</p><figure>
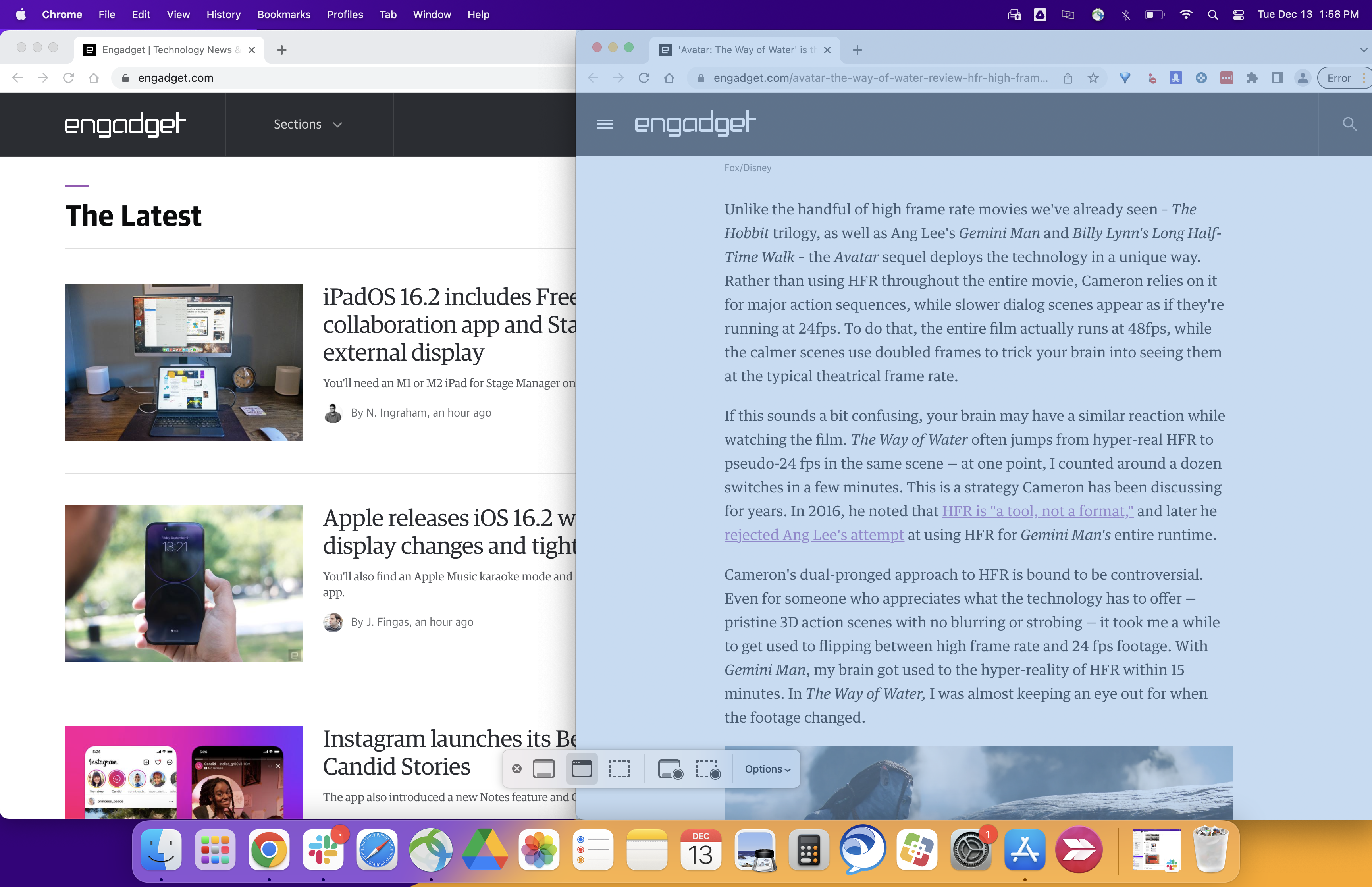
<figcaption></figcaption><div class="photo-credit">Jeff Dunn / Engadget</div></figure><p>MacOS also includes a dedicated <a href="
https://shopping.yahoo.com/rdlw?siteId=us-engadget&pageId=1p-autolink&featureId=text-link&custData=eyJzb3VyY2VOYW1lIjoiV2ViLURlc2t0b3AtVmVyaXpvbiIsImxhbmRpbmdVcmwiOiJodHRwczovL3N1cHBvcnQuYXBwbGUuY29tL2d1aWRlL21hYy1oZWxwL3Rha2UtYS1zY3JlZW5zaG90LW1oMjY3ODIvbWFjIiwiY29udGVudFV1aWQiOiJiN2RhOGQyYS04YmNmLTRlNzctYWI1Zi1hNTBhMDdlNGMyOTUifQ&signature=AQAAAdFqhY7zciAP4m5s9-1Kpo4CJg6kzoy91KTRF5bTHyn7&gcReferrer=https%3A%2F%2Fsupport.apple.com%2Fguide%2Fmac-help%2Ftake-a-screenshot-mh26782%2Fmac" class="rapid-with-clickid" data-i13n="elm:affiliate_link;sellerN:;elmt:">Screenshot app[/url], which you can quickly pull up by pressing Shift + Command + 5. You’ll see a small toolbar with all of the screenshot functions noted above, including icons for capturing the whole screen, one portion or a specific window. There are icons for taking a video that records all or part of the screen, too, plus options for choosing where your screenshots save, turning off the preview thumbnail and so on.</p><p>By default, your captures will save directly to your desktop. If you want to paste a screenshot into another app – say, an iMessage thread – you can copy it to your Clipboard by holding the Control key while capturing. Hitting Shift + Command + Control + 3, for instance, will capture and immediately copy a screenshot of your entire screen, which you can quickly paste elsewhere. Just note that this won’t save the screenshot to your location of choice.</p><p>Finally, if your MacBook has a Touch Bar, you can capture that as well by pressing Shift + Command + 6.</p><h2>How to take a screenshot on an Apple Watch</h2><figure>
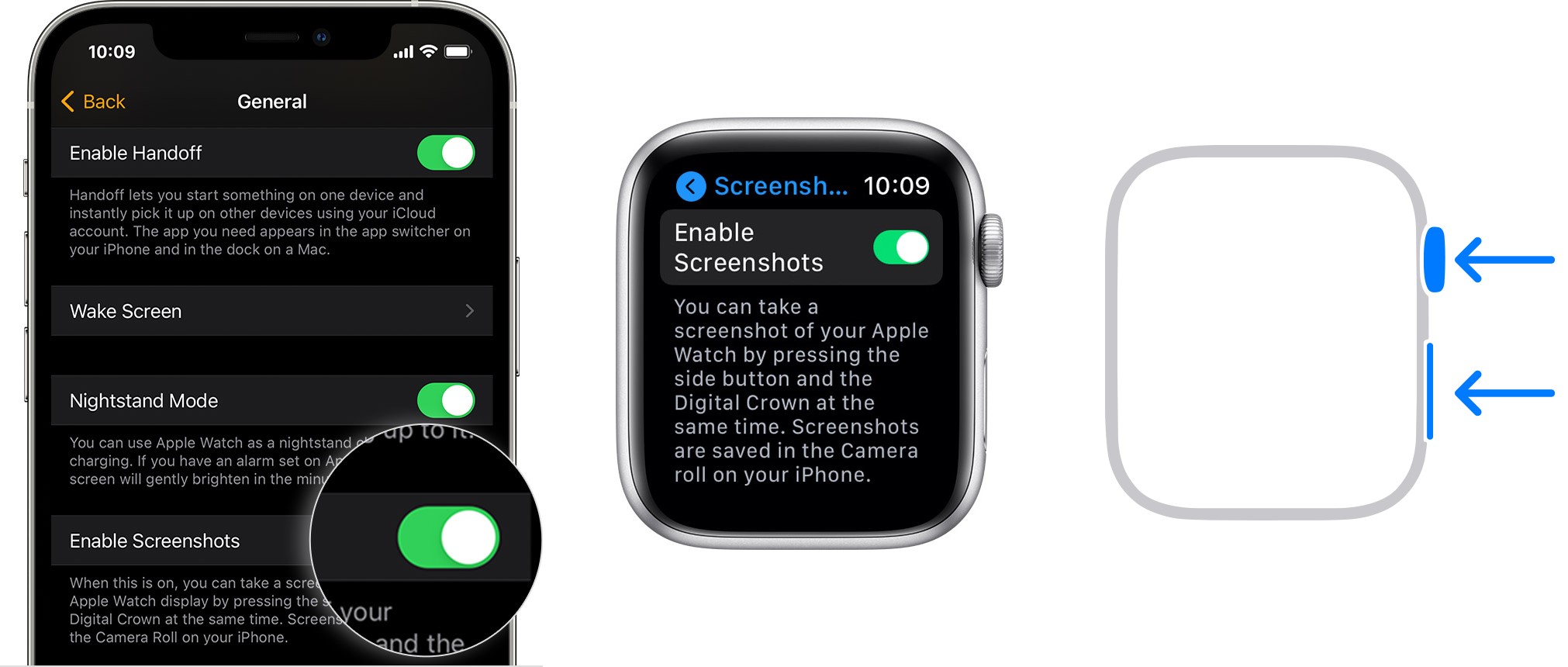
<figcaption></figcaption><div class="photo-credit">Apple</div></figure><p>To take a screenshot on an Apple Watch, you first need to enable the feature, either through the Settings app on the wearable itself or the Watch app on your iPhone. On an Apple Watch, go to Settings > General > Screenshots, then turn on Enable Screenshots. On a paired iPhone, open the Watch app, go to My Watch > General, then scroll down and activate Enable Screenshots.</p><p>Once that’s all set, you can press your watch’s Digital Crown and side button simultaneously to take a screenshot. Your captures will be stored in the Photos app on your iPhone, in the Screenshots folder within the Albums tab.</p><h2>How to take a screenshot on Android</h2><figure>

<figcaption></figcaption><div class="photo-credit">Sam Rutherford/Engadget</div></figure><p>Not all Android phones and tablets behave the same way, so the exact command for taking a screenshot may differ depending on which device you own. Most of the time, though, you can do the job by briefly pressing the power and volume down buttons at the same time.</p><p>Similarly to iOS, you’ll usually hear a shutter sound from your Android device that confirms the capture, then you’ll see a preview thumbnail that you can edit, share or delete. If you save the screenshot, it will typically reside in your device’s photos app.</p><p>You can also go hands-free by asking the Google Assistant – or an alternative like Bixby on Samsung phones – to “take a screenshot.”</p><p>Many recent Android phones can take scrolling screenshots, letting you capture a full message thread or web page in a manner somewhat similar to the Full Page option on iOS. The feature goes by different names on different devices and can be somewhat finicky, but it often involves taking a screenshot, then tapping an icon with two arrows when the screenshot preview pops up. This icon is labeled “Capture more” on many Android devices, while certain Samsung phones, for instance, call it “<a href="
https://shopping.yahoo.com/rdlw?merchantId=f85e63cd-e13c-4f9d-991c-9fbaadede3ac&siteId=us-engadget&pageId=1p-autolink&featureId=text-link&merchantName=Samsung+Electronics&custData=eyJzb3VyY2VOYW1lIjoiV2ViLURlc2t0b3AtVmVyaXpvbiIsInN0b3JlSWQiOiJmODVlNjNjZC1lMTNjLTRmOWQtOTkxYy05ZmJhYWRlZGUzYWMiLCJsYW5kaW5nVXJsIjoiaHR0cHM6Ly93d3cuc2Ftc3VuZy5jb20vYXUvZ2V0c3RhcnRlZC9iYXNpYy9zY3JvbGwtY2FwdHVyZS1hLXNjcmVlbnNob3QvIiwiY29udGVudFV1aWQiOiJiN2RhOGQyYS04YmNmLTRlNzctYWI1Zi1hNTBhMDdlNGMyOTUifQ&signature=AQAAAR6aP23TT8lc72L_fYq2hDCyXouxTZxMkR_drMar82pf&gcReferrer=https%3A%2F%2Fwww.samsung.com%2Fau%2Fgetstarted%2Fbasic%2Fscroll-capture-a-screenshot%2F" class="rapid-with-clickid" data-i13n="elm:affiliate_link;sellerN:Samsung Electronics;elmt:">Scroll Capture[/url].”</p><figure>
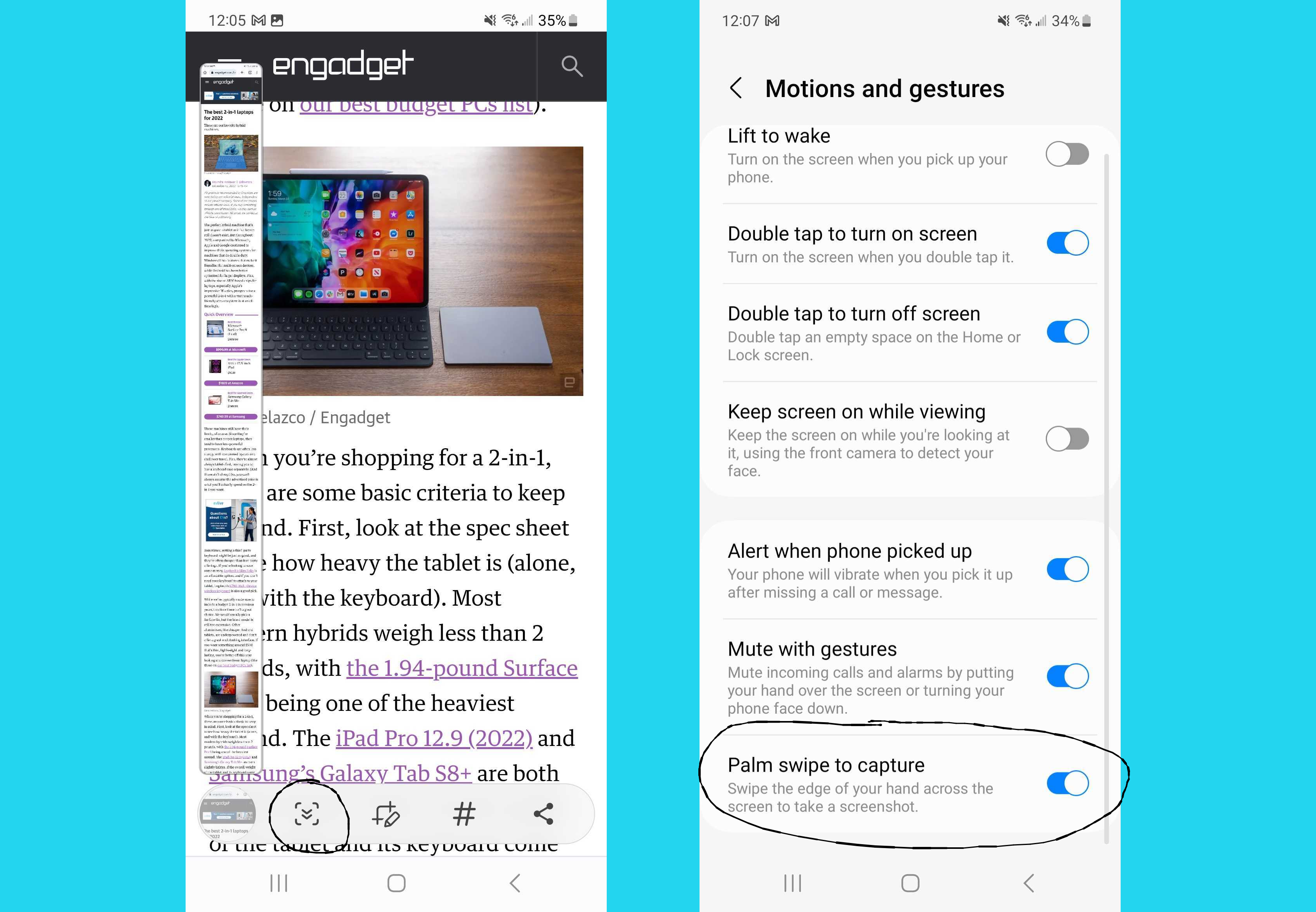
<figcaption></figcaption><div class="photo-credit">Jeff Dunn / Engadget</div></figure><p>There are likely additional ways to take a screenshot on your Android device of choice, but exactly how those work differ by manufacturer. To give some examples:</p><ul><li><p>On recent
Google Pixel phones, you can swipe up from the bottom of the screen and hold for a moment to open up the app drawer (or tap the square Overview button, if you’re using
Google’s 3-button navigation mode), pick the open app you want to capture, then tap the Screenshot button that appears underneath.</p></li><li><p>On some <a href="
https://shopping.yahoo.com/rdlw?merchantId=f85e63cd-e13c-4f9d-991c-9fbaadede3ac&siteId=us-engadget&pageId=1p-autolink&featureId=text-link&merchantName=Samsung+Electronics&custData=eyJzb3VyY2VOYW1lIjoiV2ViLURlc2t0b3AtVmVyaXpvbiIsInN0b3JlSWQiOiJmODVlNjNjZC1lMTNjLTRmOWQtOTkxYy05ZmJhYWRlZGUzYWMiLCJsYW5kaW5nVXJsIjoiaHR0cHM6Ly93d3cuc2Ftc3VuZy5jb20vdXMvc3VwcG9ydC9hbnN3ZXIvQU5TMDAwMzg3MjEvIiwiY29udGVudFV1aWQiOiJiN2RhOGQyYS04YmNmLTRlNzctYWI1Zi1hNTBhMDdlNGMyOTUifQ&signature=AQAAARuZh--z-Yw21_tarBuVG41ZyqeiuZ6vFBOfVjSqDPn1&gcReferrer=https%3A%2F%2Fwww.samsung.com%2Fus%2Fsupport%2Fanswer%2FANS00038721%2F" class="rapid-with-clickid" data-i13n="elm:affiliate_link;sellerN:Samsung Electronics;elmt:">Samsung Galaxy[/url] devices, you can take a screenshot just by swiping the edge of your hand across the display. Just go to Settings > Advanced features<strong> </strong>> Motions and gestures, and ensure Palm swipe to capture is turned on first.</p></li><li><p>On select Motorola, OnePlus and Xiaomi phones, there are options for taking a screenshot by swiping down on the screen with three fingers.</p></li></ul><p>If you find your phone is making things difficult, remember that there are
many third-party
apps that can replicate screenshot features that are native on other devices.</p><h2>How to take a screenshot on Windows</h2><figure>

<figcaption></figcaption><div class="photo-credit">Jeff Dunn / Engadget</div></figure><p>The most straightforward way to take a screenshot on a Windows PC is to press the Print Screen (PrtScn) button. This will copy a full-screen capture to your clipboard, which you can then paste in any program that accepts images (Microsoft Paint, a Twitter DM, et al.). To do the same thing, but only for one active window, press Alt + Print Screen<strong> </strong>instead.</p><p>Pressing the Windows key and Print Screen, meanwhile, will take a full-screen screenshot that saves directly to your PC, instead of only being available via the clipboard. You’ll know this worked if your screen goes dim for a moment. You can then find the image by going to File Explorer (Windows key + E) > Pictures (under “This PC”) > Screenshots.</p><p>Note that you can also make screenshots automatically save to Microsoft OneDrive. To do this, click the OneDrive cloud icon in your taskbar, go to Settings (the gear icon) > Backup, then check Automatically save screenshots I capture to OneDrive. If you don’t like having to manually paste PrtScn screenshots from your clipboard, this is an alternative way to avoid it, provided you don’t mind using cloud storage.</p><figure>
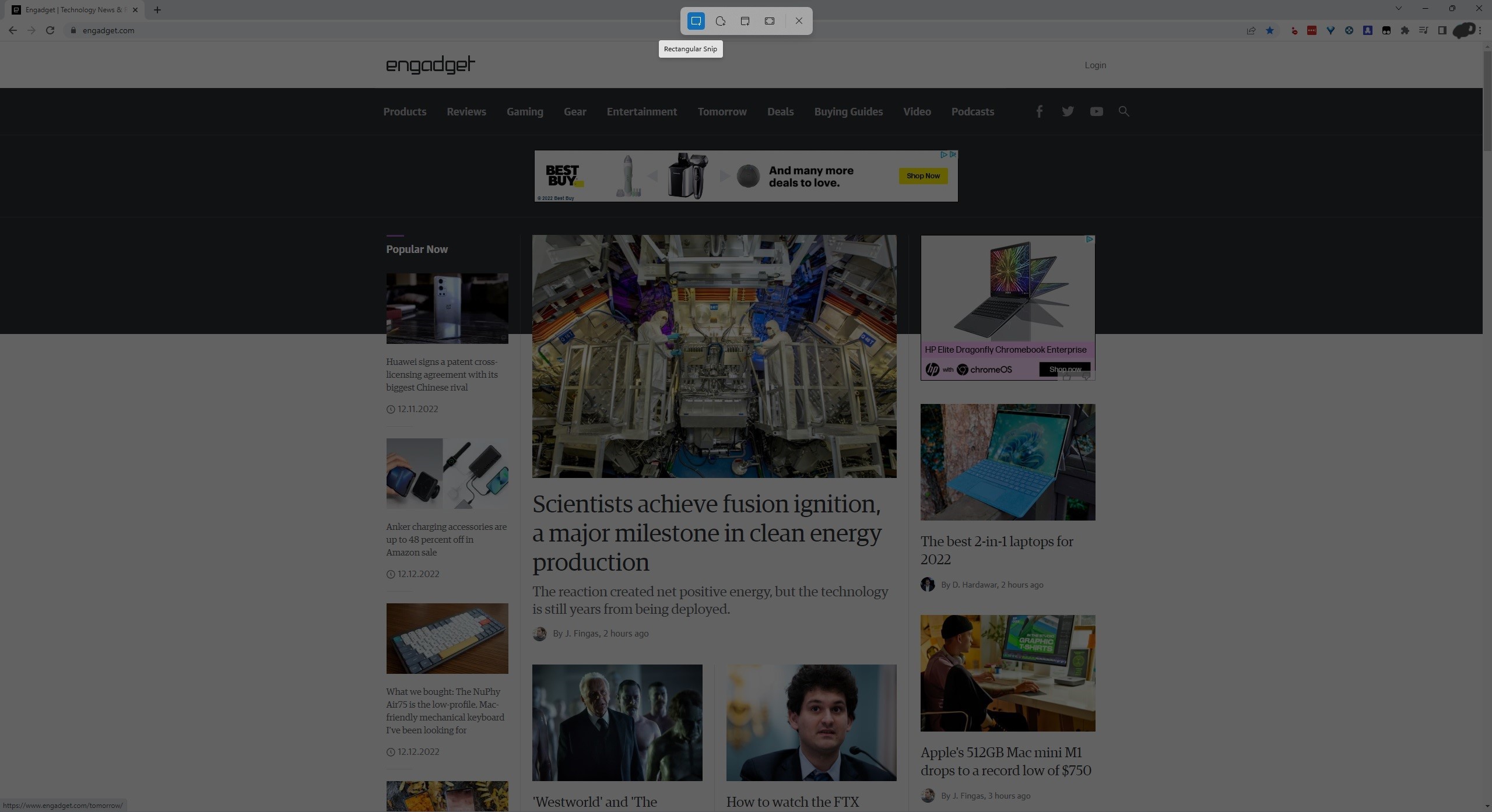
<figcaption></figcaption><div class="photo-credit">Jeff Dunn / Engadget</div></figure><p>For partial screenshots, press the Windows key + Shift + S to bring up the
Snipping Tool (or, in Windows 10, the Snip & Sketch app). This dims the screen and presents a small menu with options for a rectangular, freely drawn, single window or full-screen snip. The first two of those let you click and drag a cursor around the specific portion of the screen you want to capture. (The rectangular option is generally tidier than the freeform one.) Once you release your mouse button or trackpad, you’ll take the screenshot.</p><p>When you take a screenshot with the Snipping Tool, you’ll see a preview thumbnail in the bottom corner of the display. Clicking that will let you edit the image in myriad ways, save it to a specific folder and so on. By default, though, any screenshots taken through the Snipping Tool will automatically save to both the clipboard and your Screenshots folder.</p><p>If you find yourself using the Snipping Tool often, note that you can set the Print Screen button to open the app. Just go to Settings > Accessibility > Keyboard, then turn on Use the Print screen button to open screen snipping.</p><p>If your keyboard doesn’t have a Print Screen button, you can press Fn + the Windows key + Space<strong> </strong>to take a screenshot. On recent Microsoft Surface devices, meanwhile, you can also hit volume up + the power button at the same time. Both of these methods will save your captures to the Screenshots folder noted above.</p><figure>
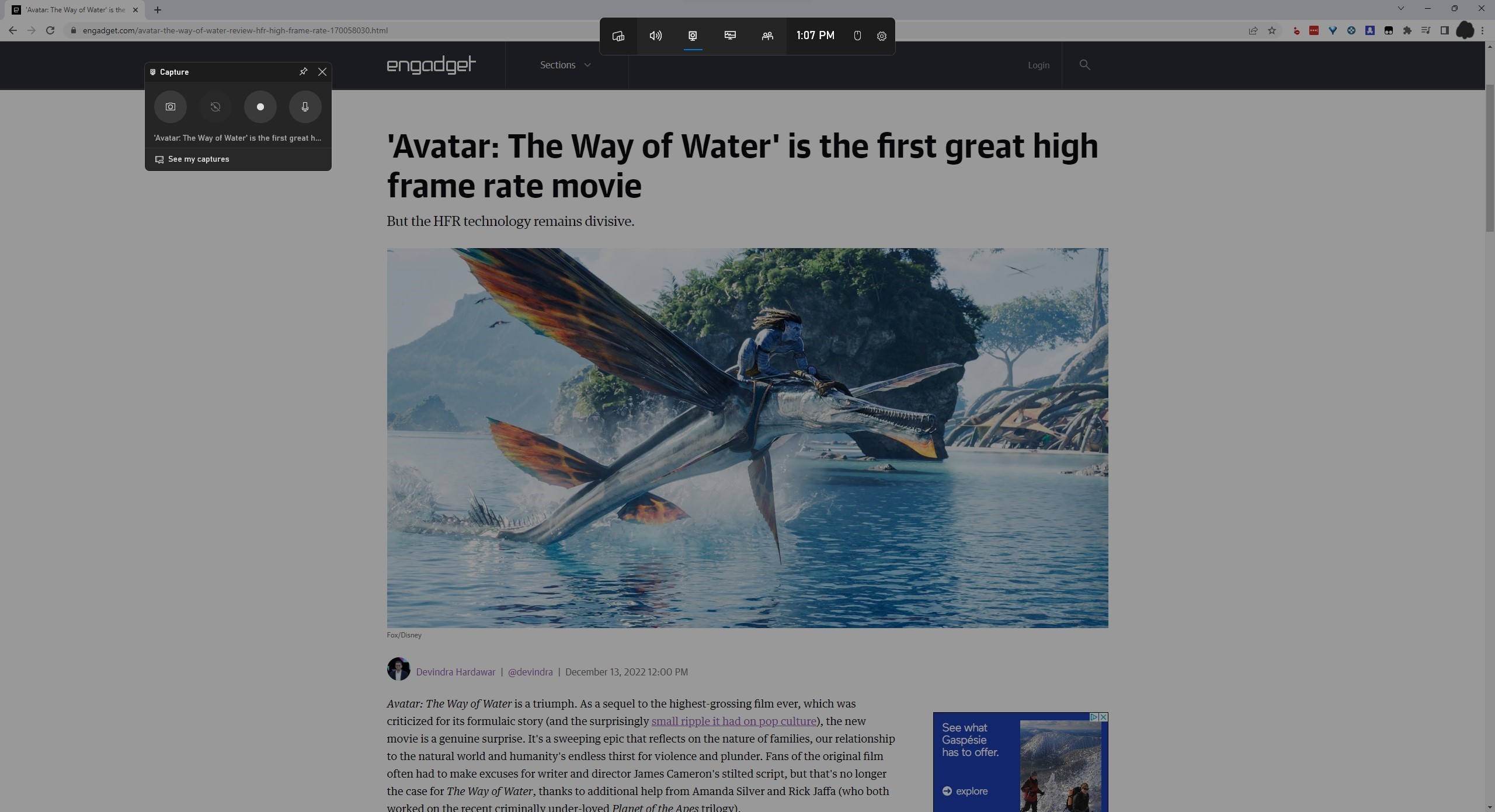
<figcaption></figcaption><div class="photo-credit">Jeff Dunn / Engadget</div></figure><p>Finally, you can take a screenshot via the
Xbox Game Bar, an overlay with quick links to various functions and settings, many of which are aimed at gaming. You can pull this up by pressing the Windows key + G. From there, select Capture (the icon in the middle that looks like a webcam) and hit the Take screenshot button (the camera icon) to take a full-screen capture. You can also hit Windows key + Alt + Print Screen<strong> </strong>to capture a screenshot through the Game Bar without having to open up the overlay.</p><p>Any Game Bar screenshots are saved to File Explorer<strong> </strong>> Videos > Captures on your PC, though you can also find them by going back and clicking Capture in the Game Bar itself, then clicking See my captures in the resulting menu. Note that you can create screen recordings through this Capture menu as well.</p><p>As of this writing, using the Capture menu in the Game Bar is also the simplest native method of taking a screen recording in Windows. However, Microsoft
recently confirmed plans to add a video recording option to the Snipping Tool in the near future. The company says you’ll be able to record your entire screen or just a cropped section when the feature fully rolls out.</p><h2>How to take a screenshot on a Chromebook</h2><figure>

<figcaption></figcaption><div class="photo-credit">Nathan Ingraham / Engadget</div></figure><p>In most cases, the fastest way to take a screenshot on a Chromebook is to press the Control (Ctrl) and Show Windows keys at the same time. This grabs a shot of your entire screen. As a reminder, the Show Windows key looks like a rectangle with two lines next to it. It’s often located where the F5 key would be on a Windows PC.</p><p>Hitting Shift + Control + Show Windows, meanwhile, opens up ChromeOS’ Screen Capture toolbar. This presents a menu with options to capture all of your screen, a specific portion or a single open window. It also gives you the ability to take a recording of part or all of your screen. You can get to these tools through your Chromebook’s Quick Settings menu as well. To access that, click the time in the lower right corner of the screen, then click the Screen Capture icon that appears in the resulting menu.</p><figure>
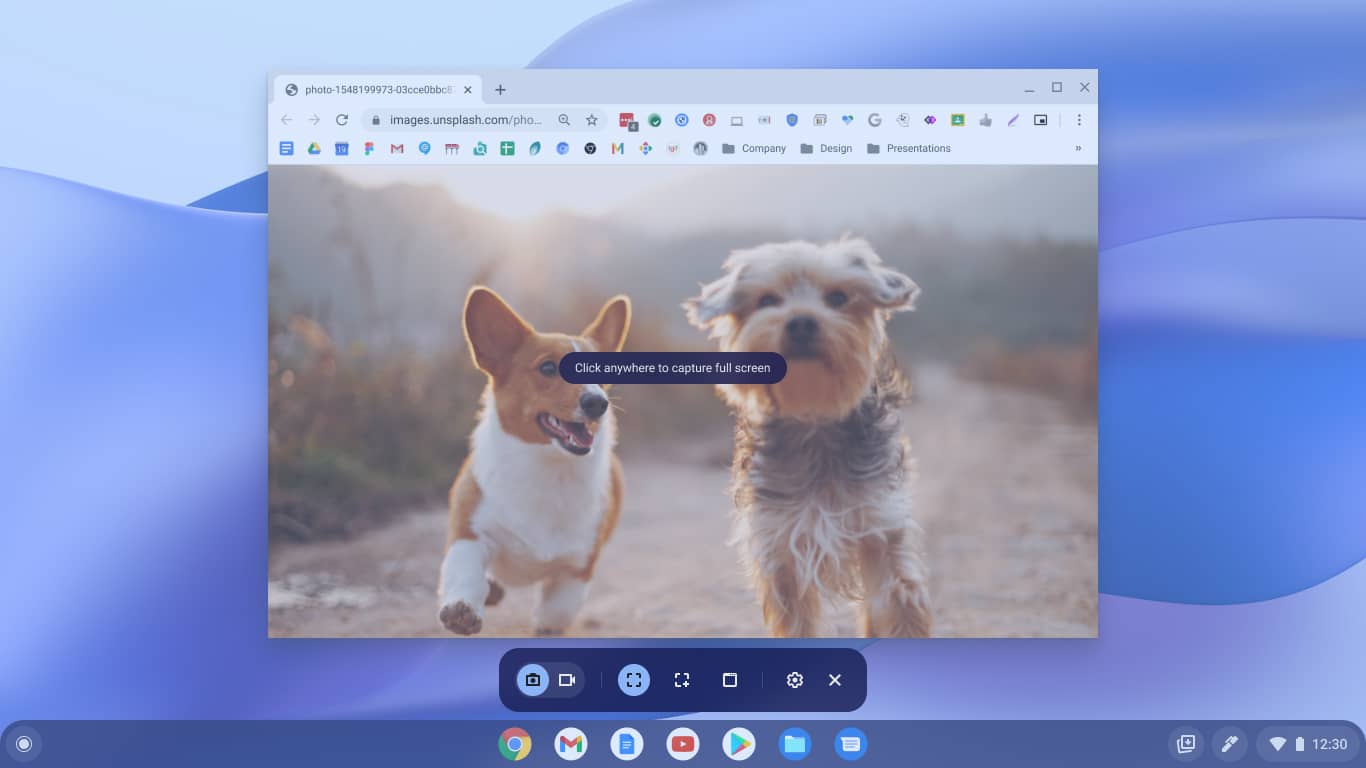
<figcaption></figcaption><div class="photo-credit">Google</div></figure><p>Note that some Chromebooks have a dedicated Screenshot key, which looks like a rectangle with a circle in the middle. If your device has it, you can just press that button instead of the three-button shortcut above. If you have a ChromeOS tablet, you can take a screenshot by hitting the power and volume down buttons simultaneously. And if you’re using an external keyboard, you can press Ctrl + F5 to take a full-screen capture, or Ctrl + Shift + F5<strong> </strong>to pull up the Screen Capture menu and/or grab a partial screenshot.</p><p>Once you take a screenshot, ChromeOS will automatically copy it to your clipboard, and you’ll see it appear in a small window in the bottom corner of the display, from which you can edit or delete the capture. Recent screenshots will appear in a holding area on your taskbar – or “shelf,” in Chromebook parlance – called
the Tote, while all of your captures will go to your Downloads folder by default.</p><h2>How to take a screenshot on a Nintendo Switch</h2><figure>

<figcaption></figcaption><div class="photo-credit">Kris Naudus / Engadget</div></figure><p>Taking a screenshot on a Nintendo Switch is easy: Just press the square Capture button. This is located underneath the directional buttons/D-pad on the left-side controller of a Switch, Switch OLED or Switch Lite. You can also take a video of your last 30 seconds of gameplay by holding the Capture button down for a moment. As with most game consoles, note that you won’t be able to take a screenshot in certain apps and, occasionally, at specific moments in some games.</p><p>You can find your captures by going to the Switch’s home menu and selecting the Album icon at the bottom of the display. It’s the one that looks like a blue photo.</p><p>You can
transfer a screenshot from your Switch to a computer with a USB cable. Go to the home menu, select the System Settings icon, then go to Data Management > Manage Screenshots and Videos > Copy to a Computer via USB Connection. Then, connect the Switch to your computer through an appropriate cable and copy it from there for sharing and the like.</p><figure>
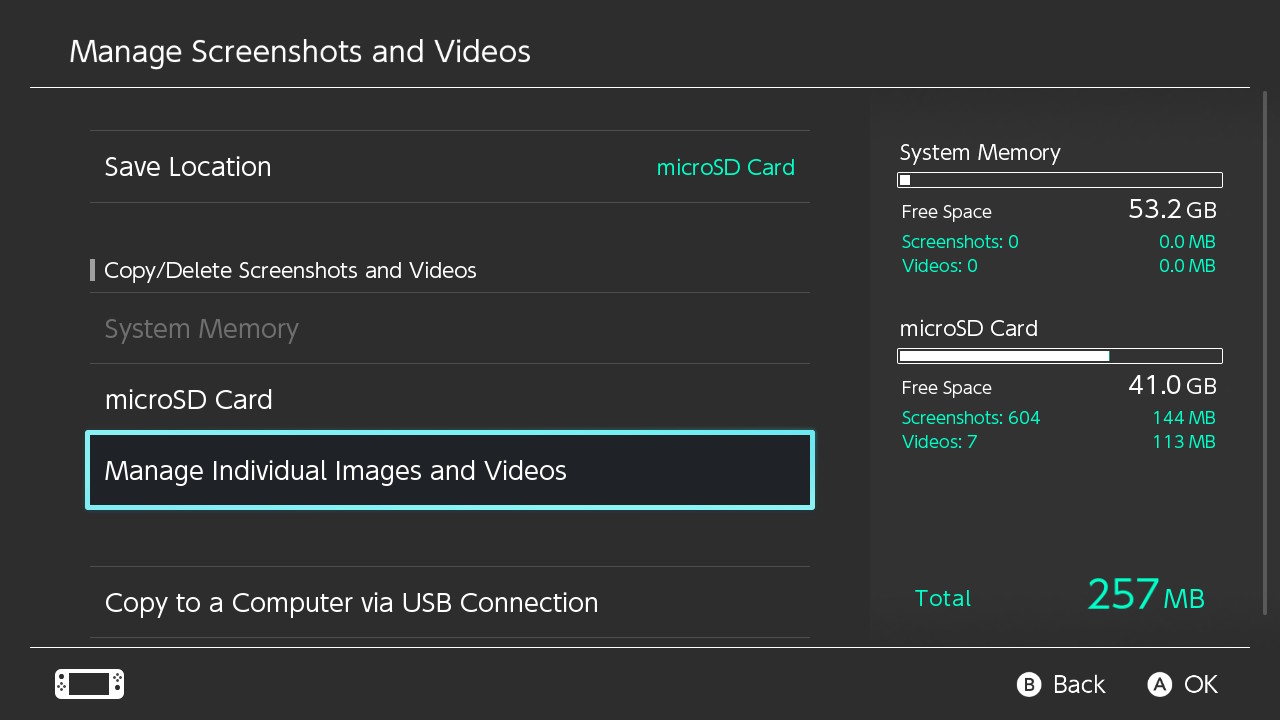
<figcaption></figcaption><div class="photo-credit">Jeff Dunn / Engadget</div></figure><p>You can also transfer screenshots with a microSD card. If you have one installed in your Switch, go back to Manage Screenshots and Videos. From here, select Save Location to ensure your captures are saved to the microSD card, which you can remove and insert in other devices to access your captures. (Per usual, you may need an adapter to use the card on devices without a proper microSD slot.) Use the path “\Nintendo\Album” to find the captures on the card. To copy screenshots from the Switch’s internal storage to a microSD card, go back to Manage Screenshots and Videos, then select System Memory > Copy All Screenshots and Videos to microSD card. This might take a few moments to complete.</p><p>To transfer a specific screenshot, go to Album from the home screen, go to the capture you want to share, then hit A to bring up the Sharing and Editing menu. From here, you can select Copy to copy the screenshot to a microSD card (if it’s not there already), Send to Smartphone to wireless send one or a small batch of captures to your phone via QR codes, or Post to directly (and slowly) post a capture to a connected Facebook or Twitter account.</p><h2>How to take a screenshot on a PlayStation 5</h2><figure>

<figcaption></figcaption><div class="photo-credit">Aaron Souppouris / Engadget</div></figure><p>By default, you can take a screenshot on a PS5 by pressing and holding the Create button on your DualSense controller. This is the thin button located just above the D-pad. (On the PS4, it was labeled Share.) When you release the Create button, you’ll see a confirmation icon if the screenshot was taken successfully.</p><p>As an alternative, you can briefly press the Create button once, then select Take Screenshot in the small menu that pops up at the bottom of the screen.</p><p>Among <a href="
https://shopping.yahoo.com/rdlw?siteId=us-engadget&pageId=1p-autolink&featureId=text-link&custData=eyJzb3VyY2VOYW1lIjoiV2ViLURlc2t0b3AtVmVyaXpvbiIsImxhbmRpbmdVcmwiOiJodHRwczovL3d3dy5wbGF5c3RhdGlvbi5jb20vZW4tdXMvc3VwcG9ydC9nYW1lcy9jYXB0dXJlLXBzNS1nYW1lcGxheS1zY3JlZW5zaG90cy8jY3JlYXRlIiwiY29udGVudFV1aWQiOiJiN2RhOGQyYS04YmNmLTRlNzctYWI1Zi1hNTBhMDdlNGMyOTUifQ&signature=AQAAATkOquW-A9qmc55jgT9L-aQYaqGtnHJR9h_NcsZmY6gX&gcReferrer=https%3A%2F%2Fwww.playstation.com%2Fen-us%2Fsupport%2Fgames%2Fcapture-ps5-gameplay-screenshots%2F%23create" class="rapid-with-clickid" data-i13n="elm:affiliate_link;sellerN:;elmt:">other things[/url], this menu also lets you take a video recording of your recent gameplay. If you want to capture something that just happened, select Save Recent Gameplay and choose the appropriate video length. You can also do this by double-tapping the Create button. If you want to start recording future gameplay, select Start New Recording, then go back to the menu and select Stop Recording to do just that.</p><figure>
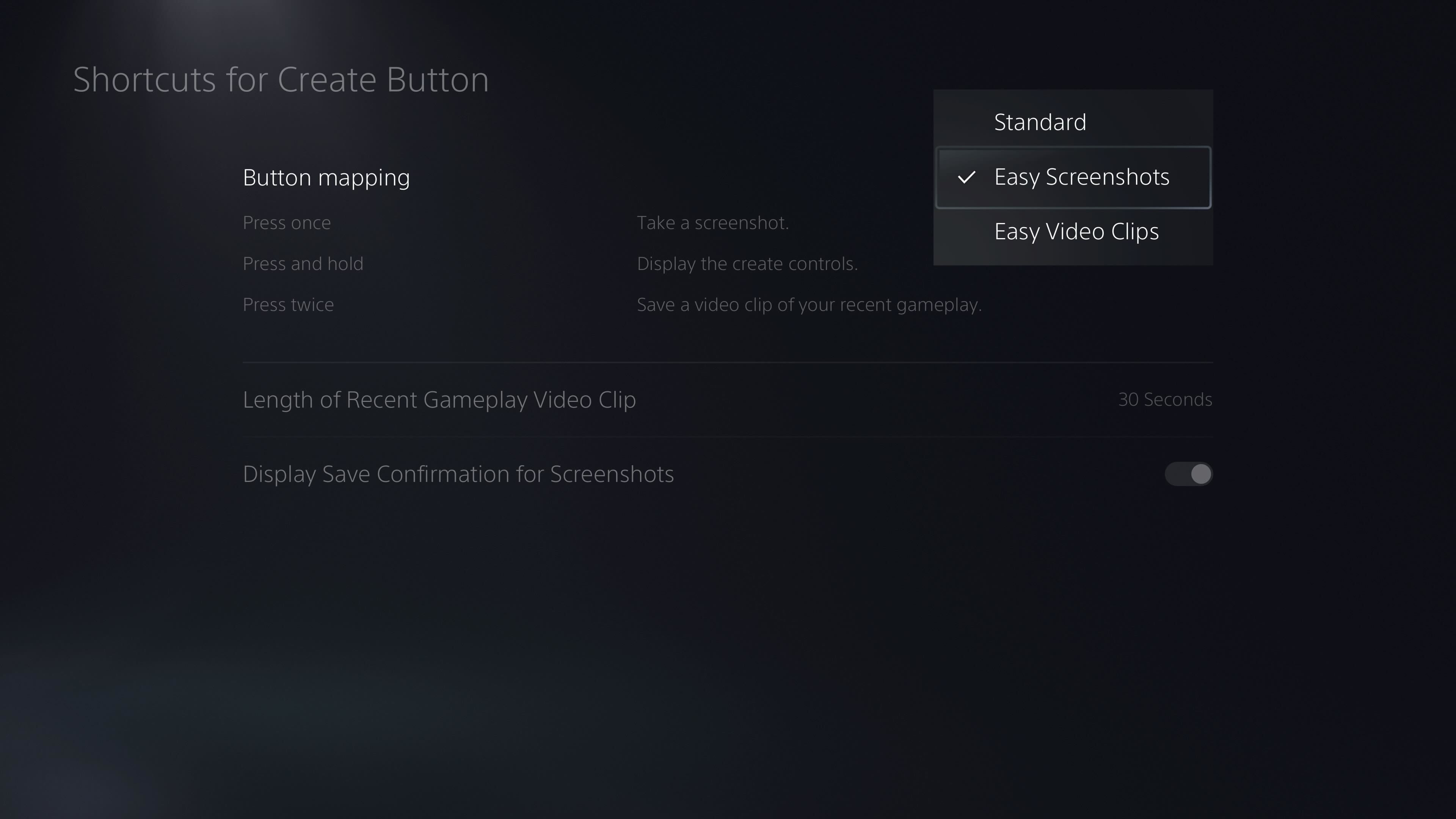
<figcaption></figcaption><div class="photo-credit">Jeff Dunn / Engadget</div></figure><p>If you find these default methods to be too slow to reliably capture fast-paced gameplay, you can reconfigure how the Capture button works. To do this, go to the PS5’s Settings menu – which is easily accessible by selecting the gear icon in the upper-right corner of the home screen – then go to Captures and Broadcasts > Captures > Shortcuts For Create Button > Button mapping and select the option you want. My preference is the “Easy Screenshots” configuration, which makes it so
tapping the Create button once takes a screenshot, holding it brings up the create menu, and tapping it twice saves a video of recent gameplay. (The default length of video clips is configurable in the Shortcuts for Create Button menu as well.)</p><p>All of your PS5 screenshots and videos automatically save to a somewhat tricky-to-find app called Media Gallery. One way to get there is by scrolling to the far end of the PS5’s home screen and selecting Game Library, then opening it up within that. Another is to go back to Settings, then select Storage > Console Storage > Media Gallery. If you click the PS logo button on your controller shortly after taking a screenshot, you can reach the Media Gallery through the New screenshot card that’ll pop up in the <a href="
https://shopping.yahoo.com/rdlw?siteId=us-engadget&pageId=1p-autolink&featureId=text-link&custData=eyJzb3VyY2VOYW1lIjoiV2ViLURlc2t0b3AtVmVyaXpvbiIsImxhbmRpbmdVcmwiOiJodHRwczovL3d3dy5wbGF5c3RhdGlvbi5jb20vZW4tdXMvc3VwcG9ydC9nYW1lcy9jdXN0b21pemUtcHM1LWNvbnRyb2wtY2VudGVyLyIsImNvbnRlbnRVdWlkIjoiYjdkYThkMmEtOGJjZi00ZTc3LWFiNWYtYTUwYTA3ZTRjMjk1In0&signature=AQAAAQebMeTlYKvSCj-aSFUT3CZpDWExXVd8-ANa7FfiZgqs&gcReferrer=https%3A%2F%2Fwww.playstation.com%2Fen-us%2Fsupport%2Fgames%2Fcustomize-ps5-control-center%2F" class="rapid-with-clickid" data-i13n="elm:affiliate_link;sellerN:;elmt:">control center[/url] menu, too.</p><figure>
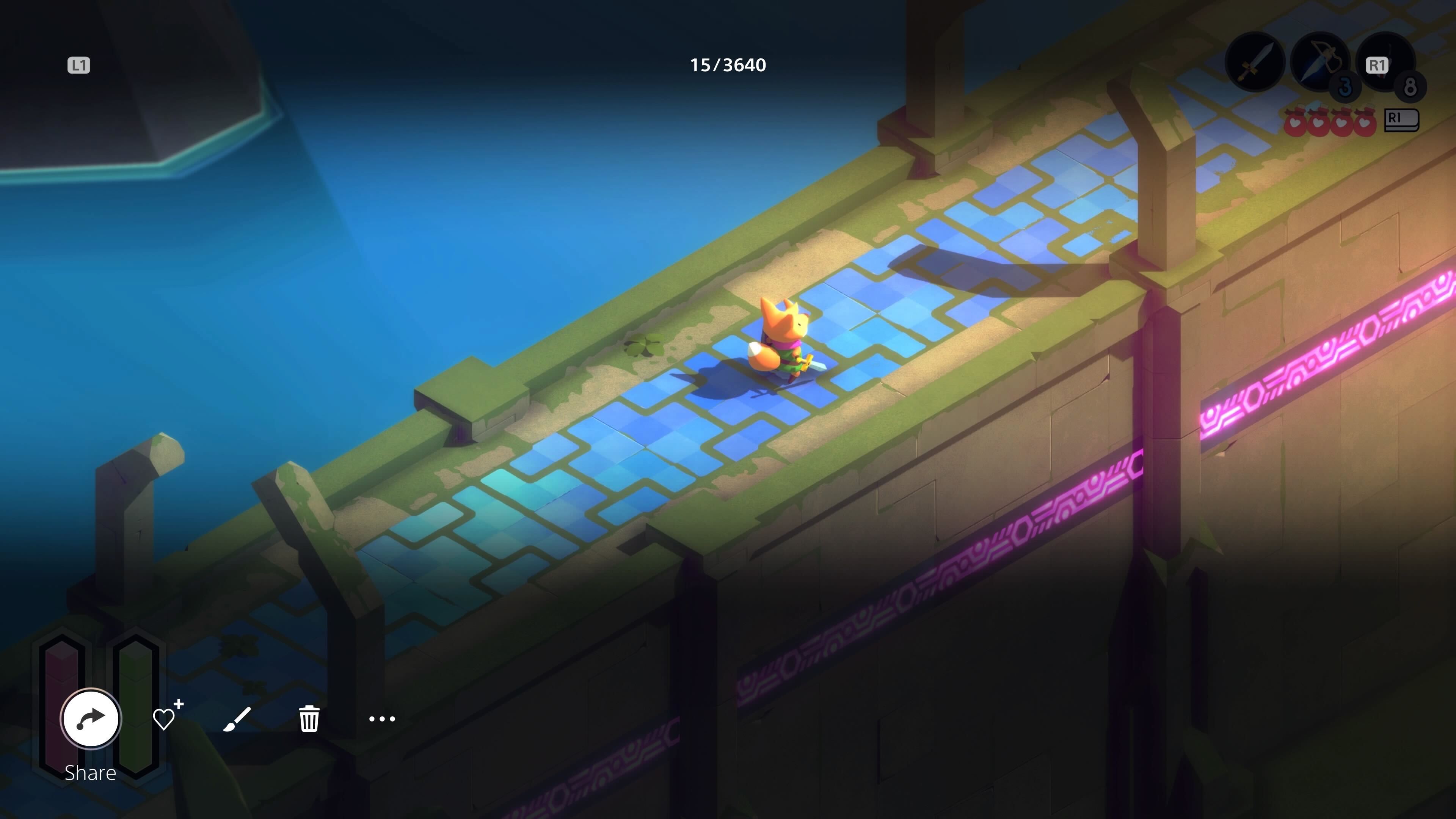
<figcaption></figcaption><div class="photo-credit">Jeff Dunn / Engadget</div></figure><p>However you get to it, you can share your screenshots from the Media Gallery by hovering over a specific capture, hitting the Options button (the thin button opposite the Create button), and selecting Share. You can then send a screenshot to Twitter, a video to Twitter or YouTube, or either to folks on your PlayStation friends list as a PS5 message. This Share option is available through the New screenshot control center card as well. (It’s the arrow icon.) You can copy captures to a connected USB drive from the Media Gallery as well, which may be the most convenient option if you’re looking to send a batch of screenshots and videos to a computer.</p><p>It’s also possible to make the PS5 automatically send screenshots to your phone. First, you have to download the PlayStation app on iOS or Android and link it to your PS5 console. In the app, go to the Game Library tab, hit the Captures toggle at the top, then tap Enable. Then, on the PS5, go to Settings > Captures and Broadcasts > Captures and ensure Auto-Upload is activated. Any captures you manually take on your PS5 will now go straight to the app – but photos will only stay there for 14 days, and video clips must be less than three minutes long.</p><h2>How to take a screenshot on an Xbox Series X/S</h2><figure>

<figcaption></figcaption><div class="photo-credit">Aaron Souppouris / Engadget</div></figure><p>To take a screenshot on an Xbox Series X/S, simply tap the Share button on your controller while playing a game. To take a video recording, press and hold the Share button. (It will capture the last 30 seconds of gameplay by default.) If you double-tap the Share button, meanwhile, you’ll bring up a list of your recent screenshots and video clips.</p><p>If you’re using an older Xbox One gamepad without a dedicated Share button, press the Xbox logo button on your controller while playing a game to bring up the
Xbox guide menu, then press Y to capture a screenshot or X to record your last 30 seconds of gameplay. If you want to record a longer stretch of gameplay, hit the View button (the one with two rectangles) and select the duration you want. You can still use the guide to capture screenshots and videos with a Series X/S controller, though naturally it’ll be slower than just hitting a button.</p><figure>
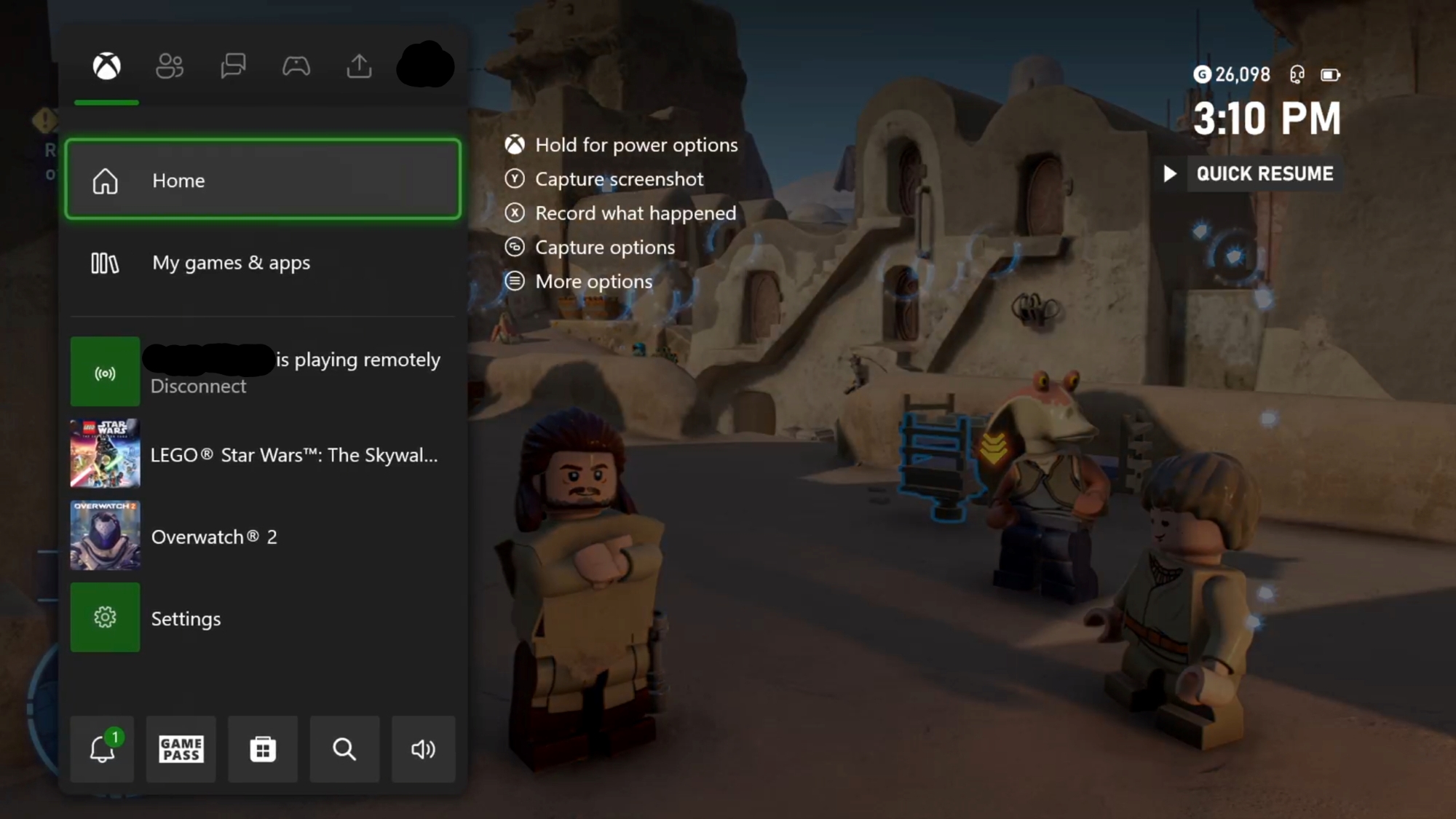
<figcaption></figcaption><div class="photo-credit">Jeff Dunn / Engadget</div></figure><p>This guide menu allows you to record upcoming gameplay as well. For that, press the Xbox logo button on your controller, go to the Capture & share tab on the right side of the guide, then select Start recording. (If you want, you can also take a screenshot or record recent gameplay from here, too.) To end the recording, open the guide back up with the Xbox logo button, then press the X button. Note that your recordings and screenshots will start and stop from the moment you press the Xbox logo button, not when you press Y or X afterwards.</p><p>In any event, you’ll see a notification appear once you’ve taken your screenshot or video clip. If you hold the Xbox logo button on your controller while this banner is on-screen, you’ll open up the Share menu. This lets you quickly share the capture to your Xbox activity feed or an
Xbox club, attach it to a message, post it directly to Twitter, or send it to your OneDrive account. You can trim video clips, set a capture as a background or delete it from here as well.</p><figure>
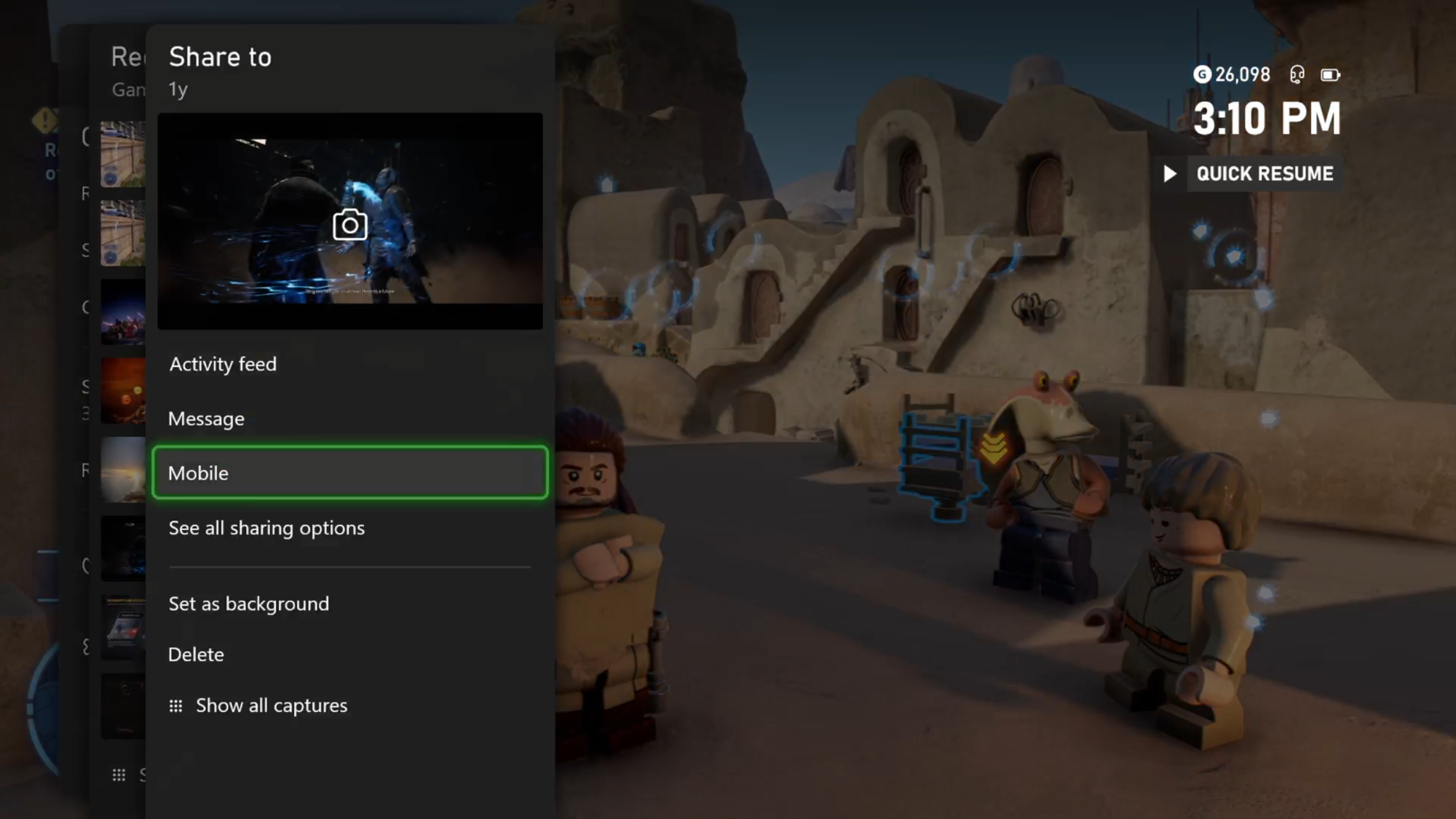
<figcaption></figcaption><div class="photo-credit">Jeff Dunn / Engadget</div></figure><p>If you download the Xbox mobile app and link it to your account, you can also use the Share menu to send screenshots and video clips straight to your phone. Just select Mobile. Once the capture hits your phone, you’ll see quick links for easily sharing or downloading it right from the Xbox app. To see all of your Xbox screenshots and video recordings in the app, go to the My Library tab – the one with the icon that looks like three books – then select Captures.</p><p>If you just want to keep playing, know that you can access these screenshot management options at any time. Just hit the Xbox logo button, move to the Capture & share tab, then select Share last capture or Recent captures, selecting a screenshot or video to share and/or edit from there. As noted above, you can also double-tap the Share button on an Series X/S controller to open the Recent captures menu.</p><figure>
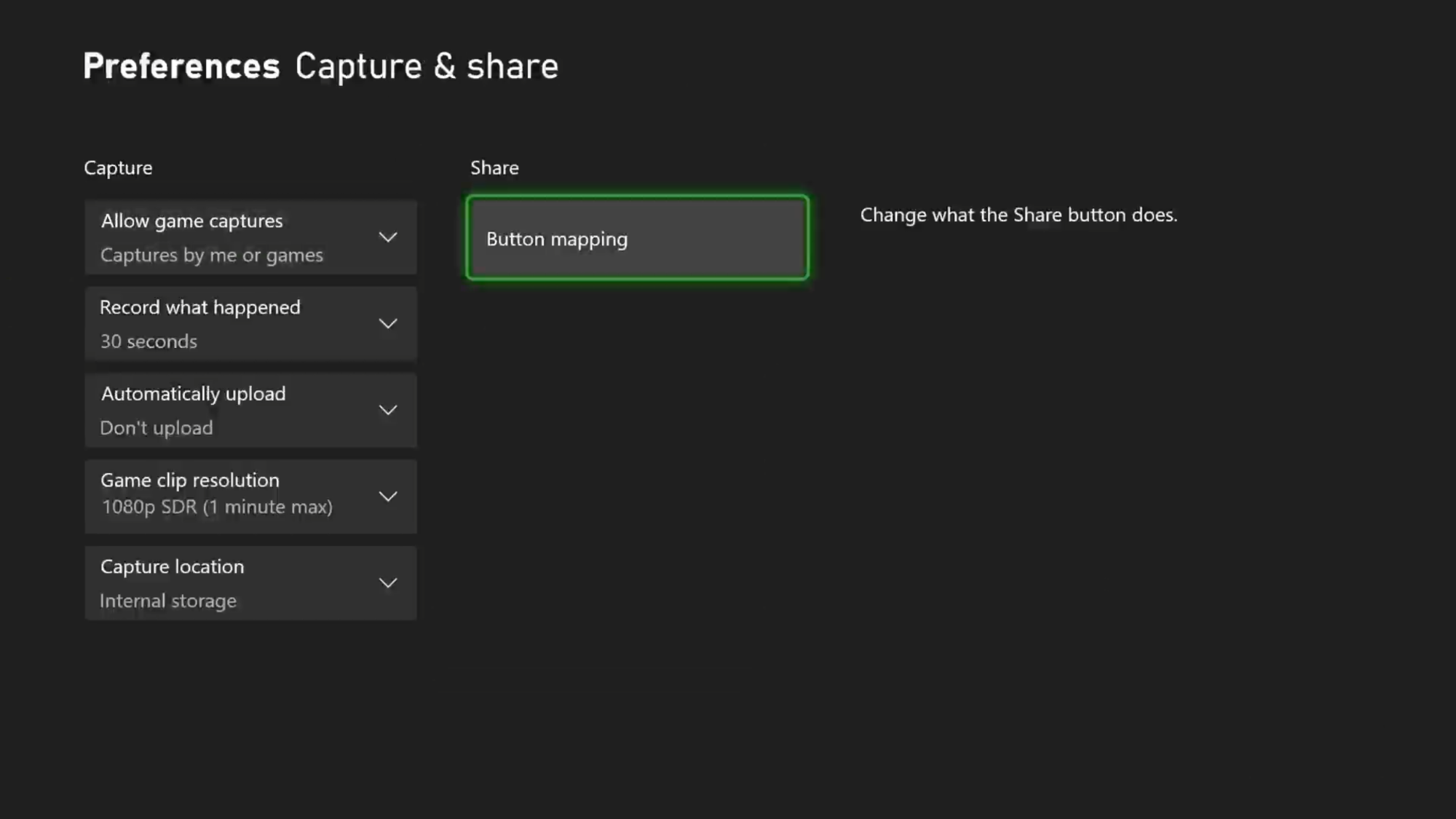
<figcaption></figcaption><div class="photo-credit">Microsoft</div></figure><p>It’s possible to change the default length of video recordings in your Xbox’s settings. You can get there by selecting the gear icon at the top right of the home screen. Alternatively, you can hit the Xbox logo button, move to the Profile & system tab – it’s on the right in the guide menu – then select Settings in the middle of the menu. Then, go to Preferences > Capture & share > Record what happened, then select whatever duration you prefer.</p><p>The Capture & share menu is also where you can, among other options, turn off automatic uploading of screenshots to the Xbox network. Be aware that Xbox screenshots must be uploaded to the network in order to be shared in the first place, so if you deactivate this setting, you’ll have to manually upload any individual screenshot or video you want to share going forward. Still, this can save you from seeing a bunch of pop-up notifications while playing.</p><figure>
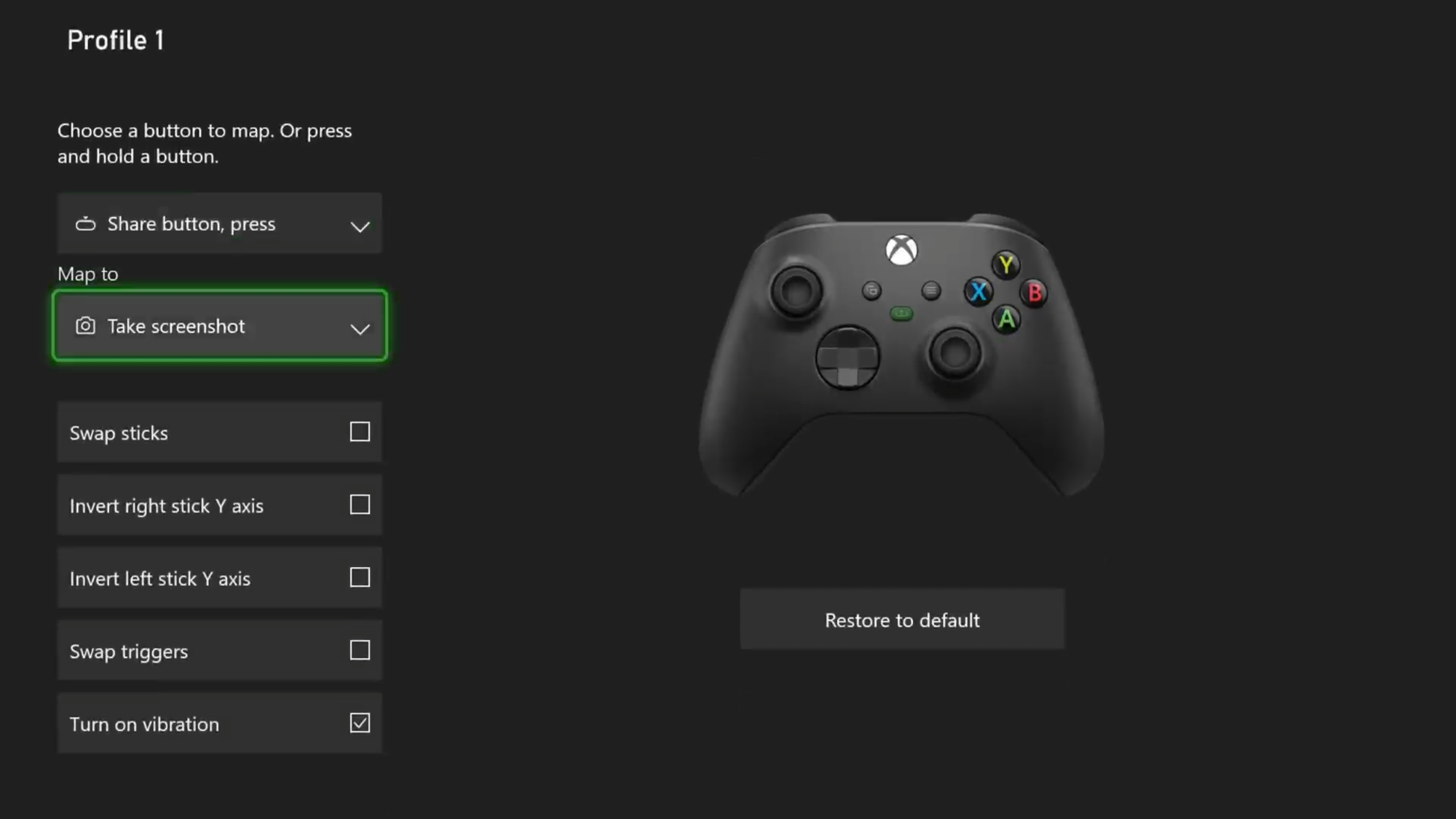
<figcaption></figcaption><div class="photo-credit">Microsoft</div></figure><p>To see all of the screenshots and video clips on your Xbox console, go to the Captures app. To get there, double-tap the Share button to get to the Recent captures menu, then select Show all at the bottom. Or, press the Xbox logo button, then select My games & apps > See all > Apps > Captures. (It’ll look like a gamepad in front of a film strip.) Either way, once you’re there, hover over a capture and hit the Menu button on your controller (the one with three horizontal lines) to access options for sharing, deleting, copying to external storage, uploading to OneDrive, etc. You can also select Manage at the top to more easily delete or upload captures in bulk.</p><p>To customize how the Share button behaves, use the Xbox Accessories app. You can get to this by selecting Button mapping in the Capture & share menu, or by going back to the Apps menu and selecting the app icon with a joystick on it. If you do the latter, select your controller, then select the pen icon to edit your profile. Now you can make it so double-tapping the Share button starts and stops a recording, to give one example.</p><h2>Using third-party tools to capture and share screenshots</h2><figure>
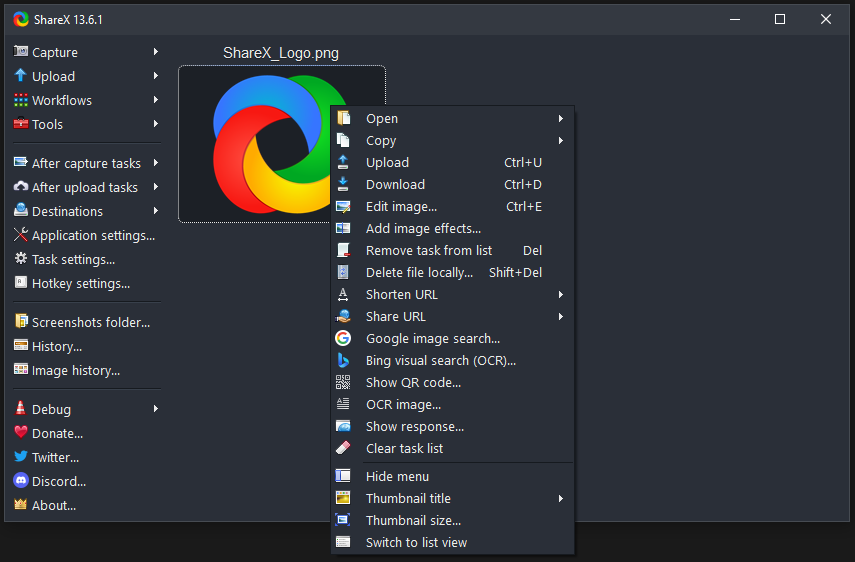
<figcaption></figcaption><div class="photo-credit">ShareX</div></figure><p>For the most part, it’s straightforward enough to share your screenshots directly from the built-in tools on most platforms. That said, it’s worth remembering that there are third-party alternatives on some OSes that can make the process a bit easier.</p><p>
ShareX, for example, is worth a shout. It’s a free and open-source program with all the screen capture options as Windows’ Snipping Tool, plus a range of after-capture editing tools. Notably, it also allows you to directly upload (and delete) captures to image hosting services like Imgur (with easily shareable URLs), apps like Twitter and Google Photos, cloud storage lockers like Dropbox and more. You can make it so captures automatically go to these destinations, too.</p><p>
Dropbox Capture, meanwhile, puts quick options for taking screenshots, video recordings and audio recordings in your taskbar, then lets you copy (either as an image or URL) and/or download your captures for easy sharing right from there. There are plenty more options beyond that, so if you find yourself needing a little extra power, you aren’t necessarily limited – though, as always, you should exercise caution with lesser-known services that may carry
privacy risks.</p>
Source:
How to take a screenshot on any device