How to Use the Temperature and Humidity Sensors on HomePod and HomePod MiniIn January 2023, Apple released a
HomePod 16.3 software update that adds humidity and temperature sensing to the second-generation ‌HomePod‌ and all
HomePod mini models. This article explains how to use the features.

In January 2023, Apple announced a second-generation full-size ‌HomePod‌ featuring temperature and humidity sensors that can be used to measure the indoor climate, but it also released a software update that brought the same functionality to existing ‌HomePod mini‌ models.
Apple's ‌HomePod mini‌ was known to have unused temperature and humidity sensors, but now Apple has updated the software, these sensors are available features on the smaller smart speaker, too. Sadly, these sensors are not included in the first-generation ‌HomePod‌.
To get a readout from the sensors, make sure you have updated your
iPhone or
iPad to 16.3 or later, which should allow you to
update the HomePod software to 16.3, then follow these steps.
<ol><li>Open the <strong>Home</strong> app on your ‌iPhone‌ or ‌iPad‌.</li>
<li>Select your home, and then the room in which the ‌HomePod‌ is located. Alternatively, tap the <strong>Climate</strong> button at the top of the main screen for your home.</li>
<li>Look for the <strong>Temperature</strong> and <strong>Humidity</strong> readings at the top of the screen. If you have multiple temperature sensors in the room, it will display an average of them. (If you've just updated your ‌HomePod‌, the sensors may need a few minutes to calibrate.)</li>
<li>Tap the readout, then tap the sensor button again to access more options.</li>
<li>In the menu card that appears, you can change the name of the sensor, change which room it is linked to, check its status, and
add an automation. </li></ol>
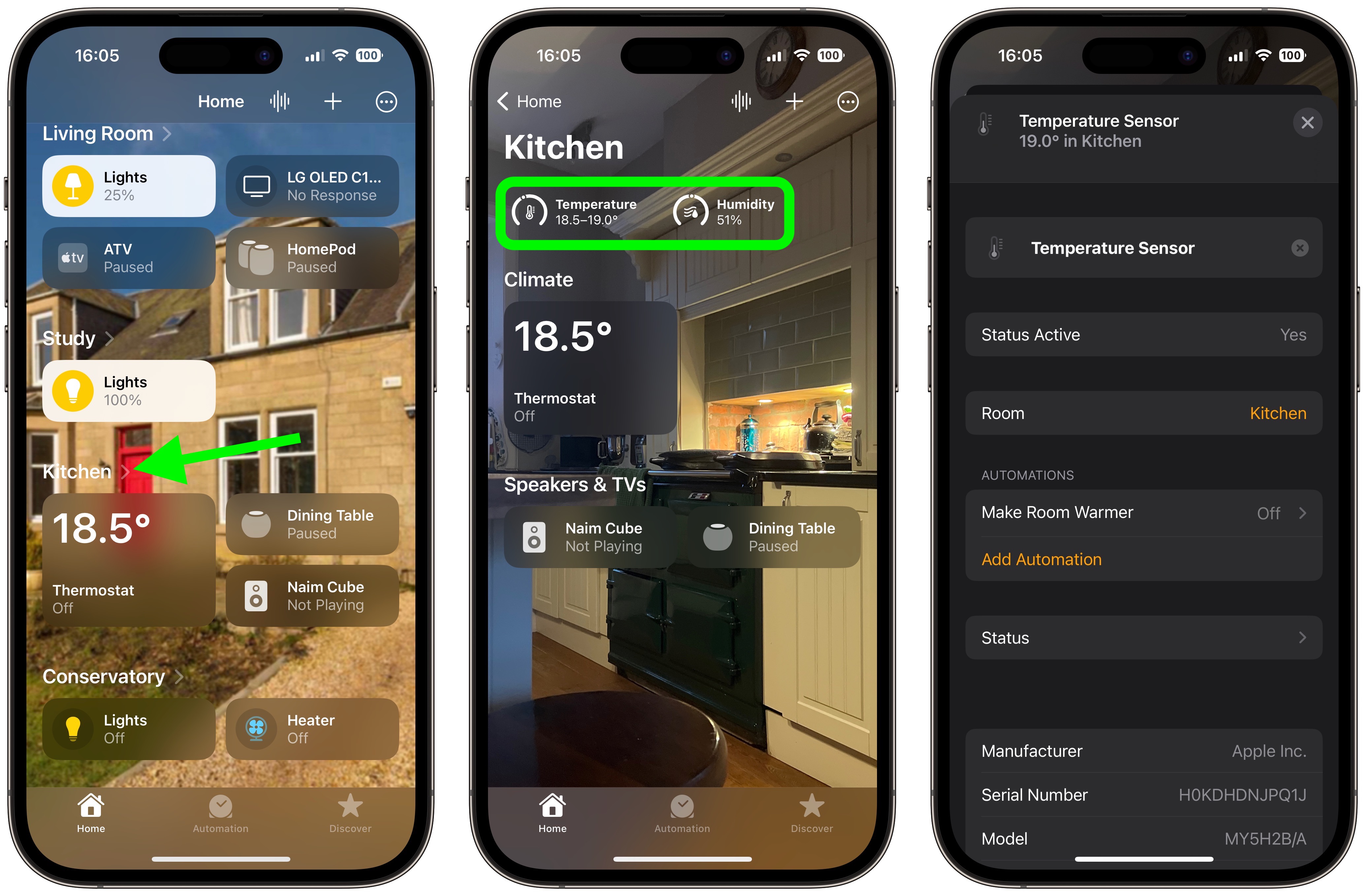
That's all there is to it. Note that you can also tap the Climate button in the main Home app screen to get a readout Be sure to
check out the automation options, which can be handy for activating other devices in the room based on a rise or drop in temperature/humidity.<div class="linkback">Related Roundups:
HomePod mini,
HomePod</div><div class="linkback">Buyer's Guide:
HomePod Mini (Neutral),
HomePod (Buy Now)</div><div class="linkback">Related Forum:
HomePod, HomeKit, CarPlay, Home & Auto Technology</div>
This article, "
How to Use the Temperature and Humidity Sensors on HomePod and HomePod Mini" first appeared on
MacRumors.comDiscuss this article in our forums
Source:
How to Use the Temperature and Humidity Sensors on HomePod and HomePod Mini