iOS 17: How to Send Files and Photos With AirDrop Proximity SharingIn
iOS 17, Apple has made sharing files and media easier than ever, thanks to a cool new AirDrop proximity feature that does most of the work for you.
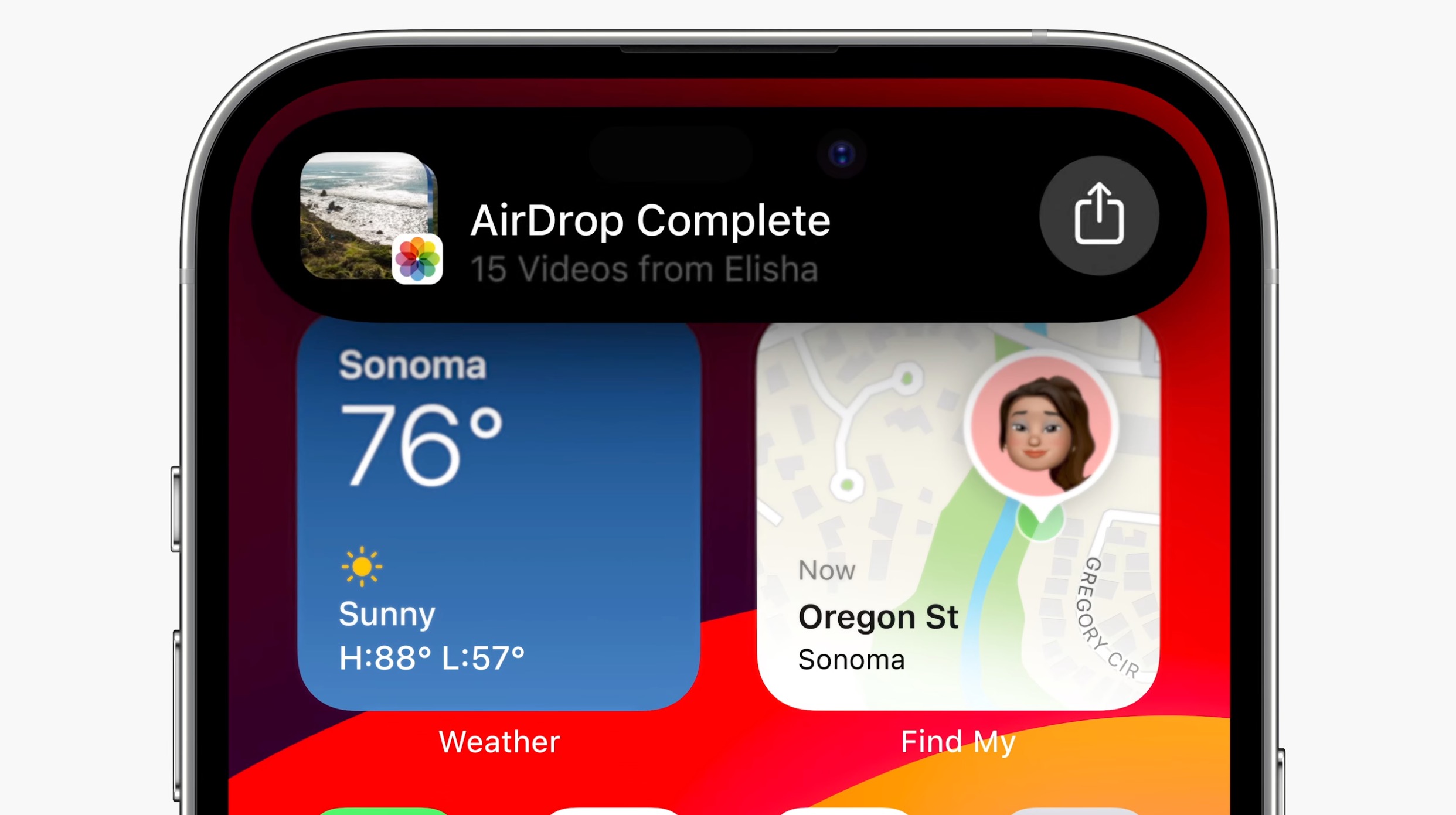
In prior versions of iOS, transferring a file or photo between Apple devices involves opening the file in question, tapping the Share button, selecting AirDrop, then choosing the nearby device you want to send the file to.
With ‌iOS 17‌, this procedure still exists for sharing between Apple devices, but if you're transferring between iPhones then you can cut out some of the typical sharing steps by using AirDrop's new proximity feature.
To initiate a transfer, select the photo or file that you want to share with someone. From there, simply bring your unlocked
iPhone next to the other person's unlocked ‌iPhone‌, and your device will pop up a share interface without you having to tap on the Share Sheet.
Tap the Share button that pops up to send the photo or file to the person next to you, and it will be received on the other device automatically, with permission granted through their proximity.
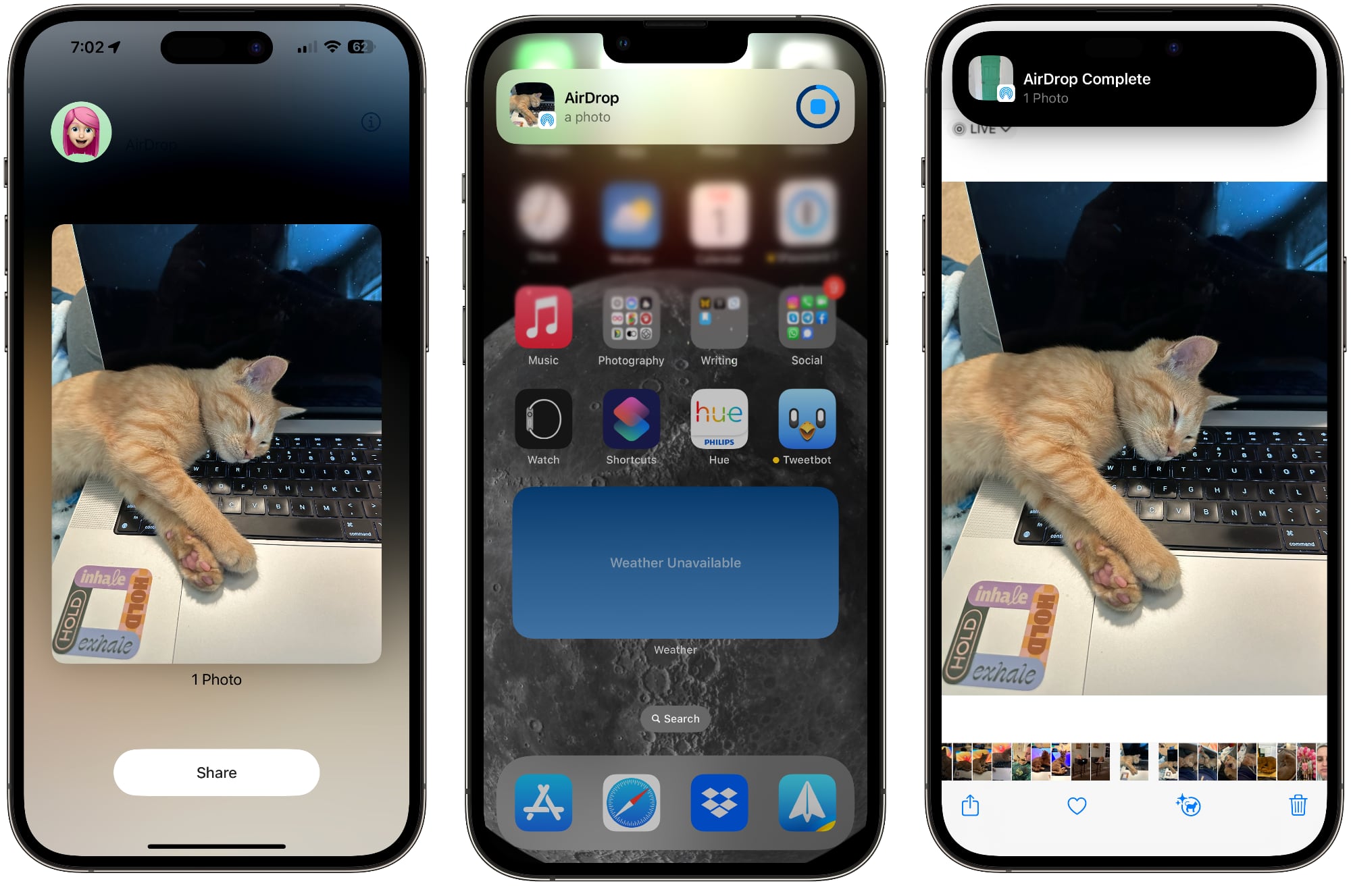
Note that sharing files this way works even if AirDrop receiving is turned off or limited to contacts, so it offers a way to share a file with someone without having to change your overall AirDrop settings.
<h3>Enable or Disable AirDrop Proximity Sharing</h3>
We're used to AirDrop working with someone in the same room and involving a few manual steps, but the proximity sharing feature makes transfers between two devices virtually effortless. Of course, if you don't like the idea of proximity sharing, you can turn it off. Here's how it's done in ‌iOS 17‌.
<ol><li>Open the <strong>Settings</strong> app.</li>
<li>Tap through to <strong>General -> AirDrop</strong>.</li>
<li>Toggle the switch next to <strong>Bringing Devices Together </strong>on or off.</li></ol>
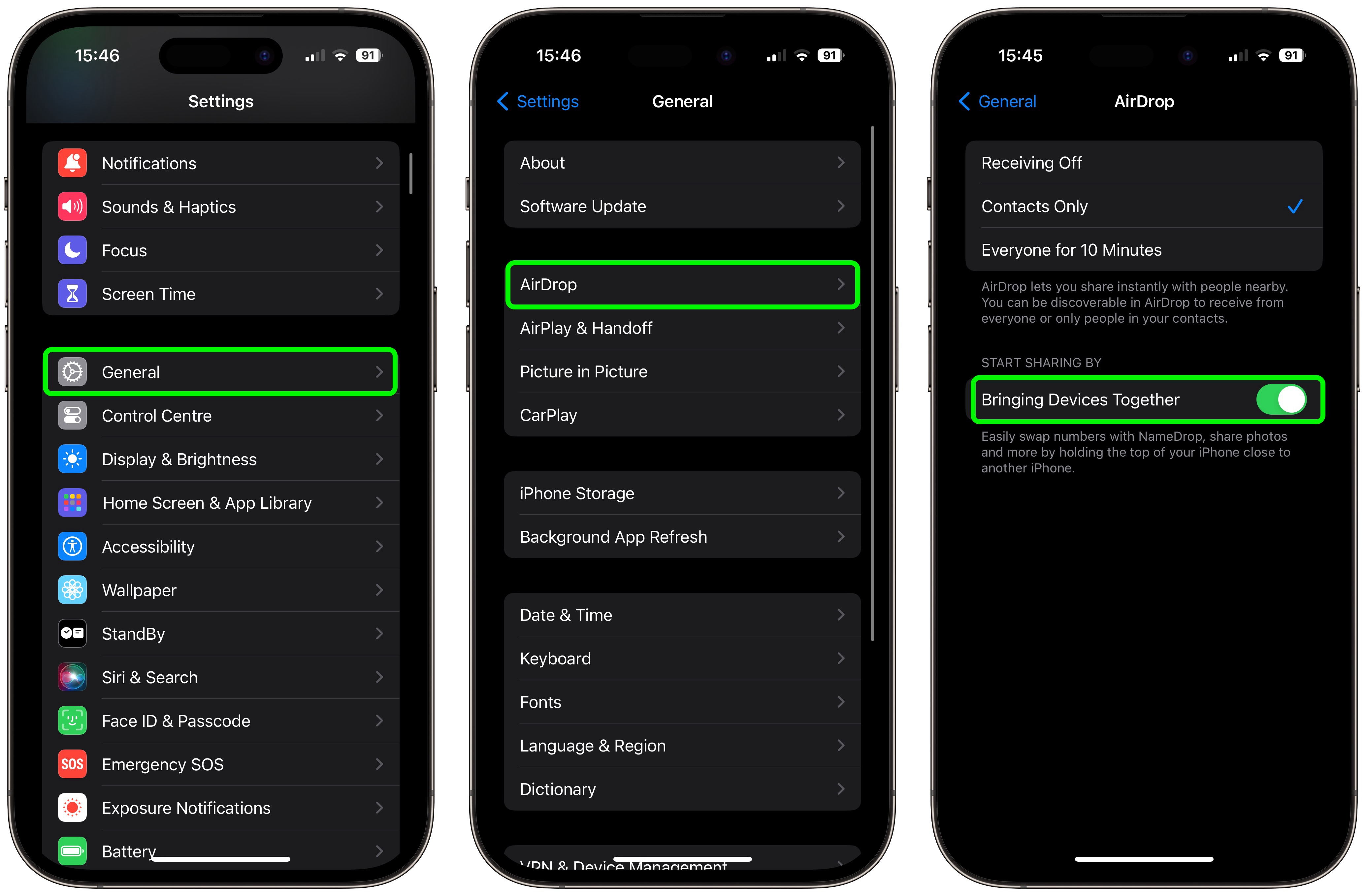
That's all there is to it. Note that disabling this setting will also prevent the sharing of contacts via NameDrop. To learn about how contact sharing has also become easier than ever in ‌iOS 17‌, check out our
dedicated NameDrop how-to.<div class="linkback">Tag:
AirDrop</div>
This article, "
iOS 17: How to Send Files and Photos With AirDrop Proximity Sharing" first appeared on
MacRumors.comDiscuss this article in our forums
Source:
iOS 17: How to Send Files and Photos With AirDrop Proximity Sharing