Save Time Resizing Images on Mac With a Quick ActionResizing images in macOS is easily done in the Preview app, but if your daily workflow requires you to scale images to a specific size – for uploading to a blog, for example – then using an image resize Quick Action is a much faster way of getting the job done.
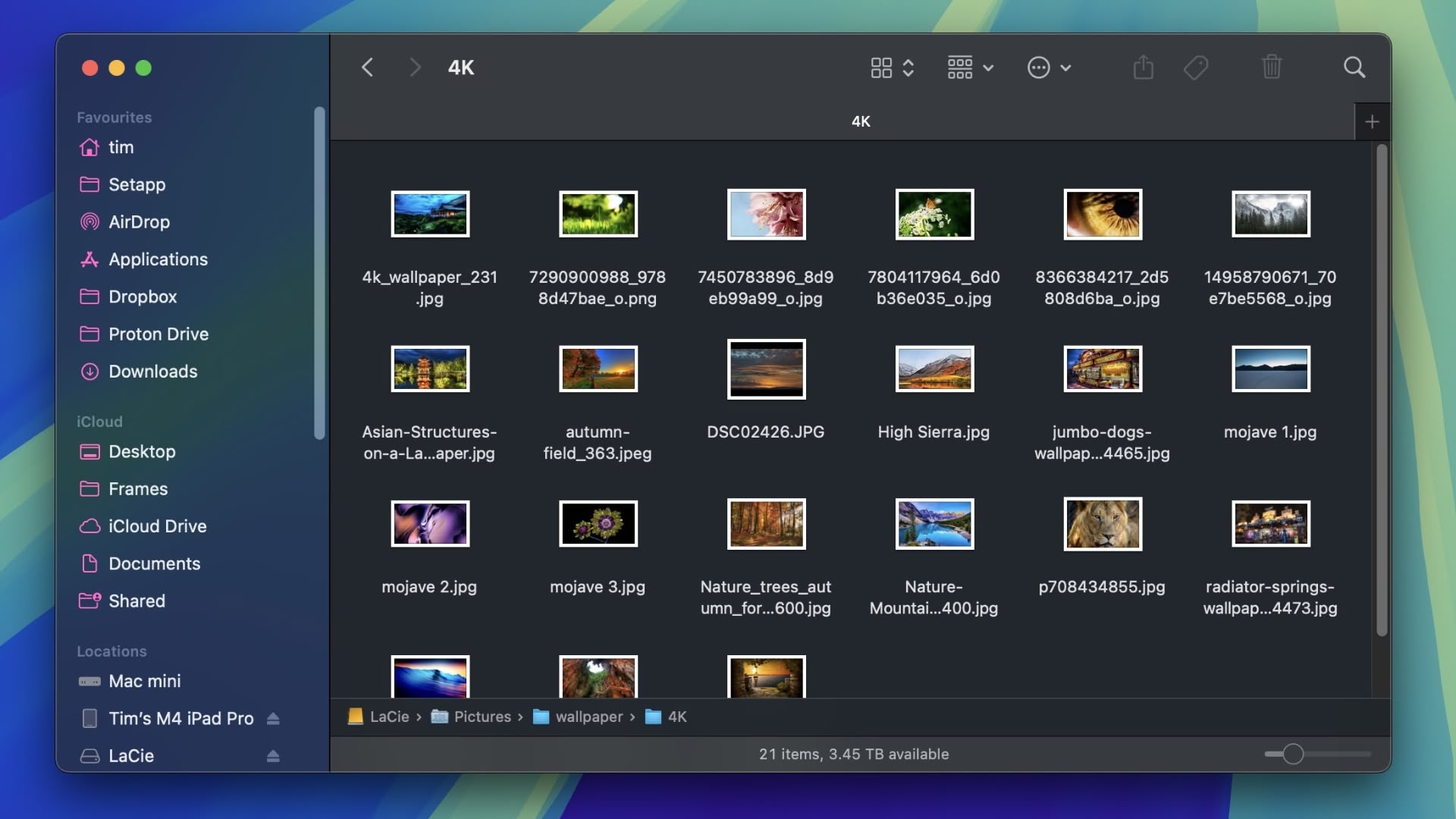
In this article, we'll show you how to use the Automator app to create a simple Quick Action that, once saved, will have you resizing images in just a couple of clicks, without even going near an image editing app. Keep reading to learn how it's done.
<!--more-->
<h2>Create a Resize Image Quick Action</h2><ol>
<li>Launch Automator from the <strong>Applications</strong> folder.
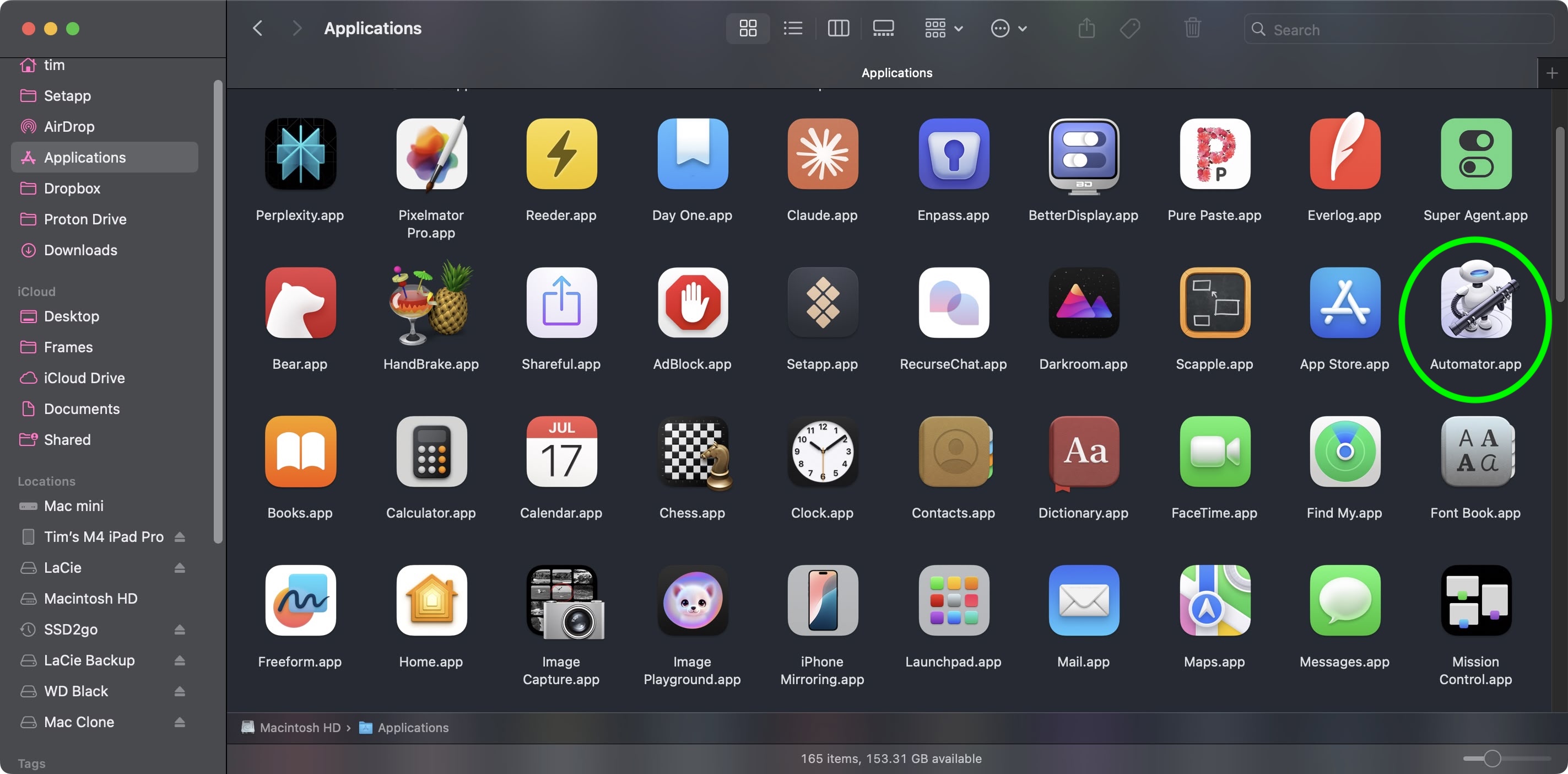
<li>Click <strong>New Document</strong>, then choose <strong>Quick Action</strong> as the type of your document.
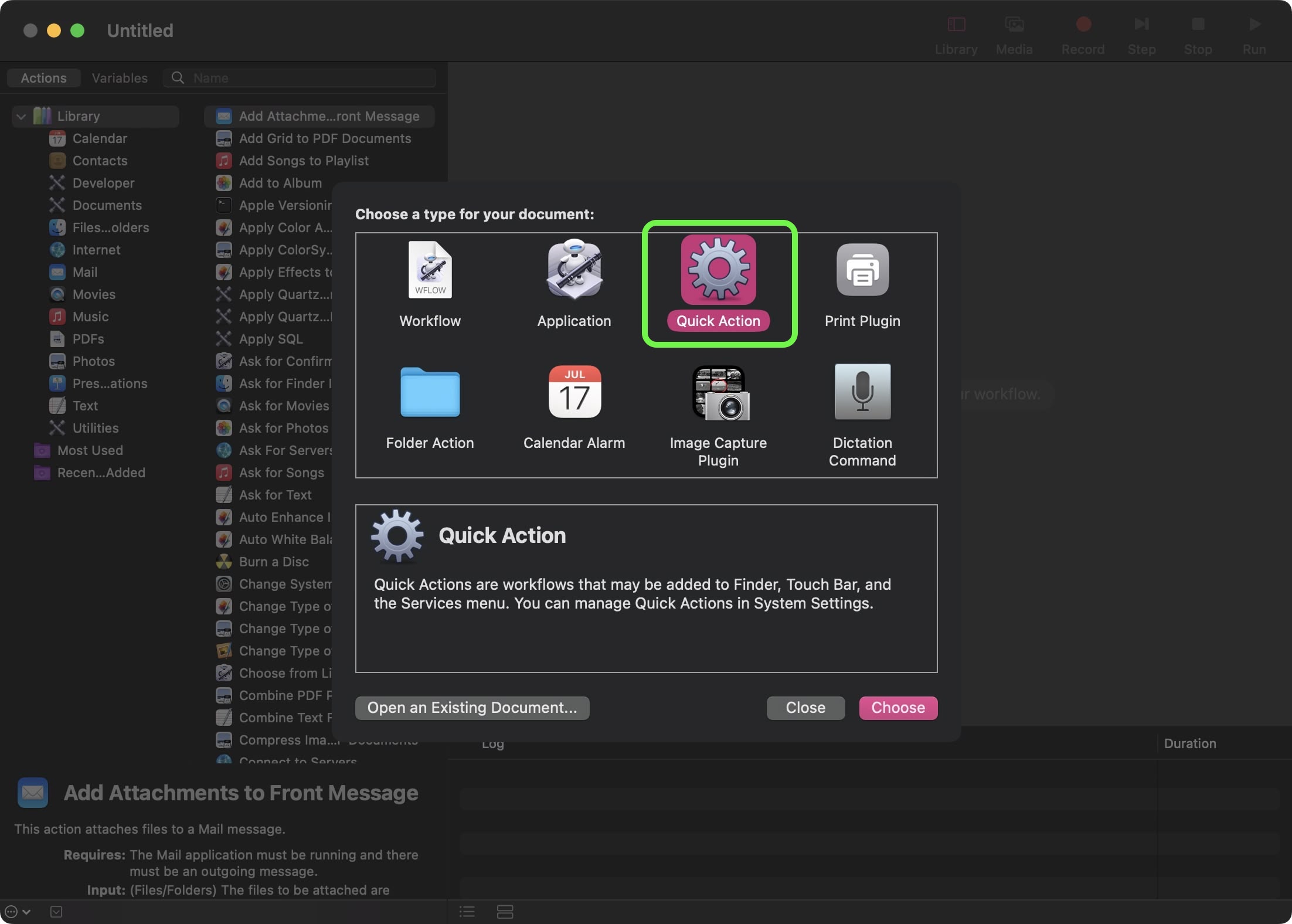
<li>Select <strong>Files and Folders</strong> in the Actions sidebar, then drag <strong>Get Specified Finder Items</strong> to the workflow area.</li>
<li>Click the <strong>Workflow received current</strong> dropdown at the top and select <strong>image files</strong> from the menu.
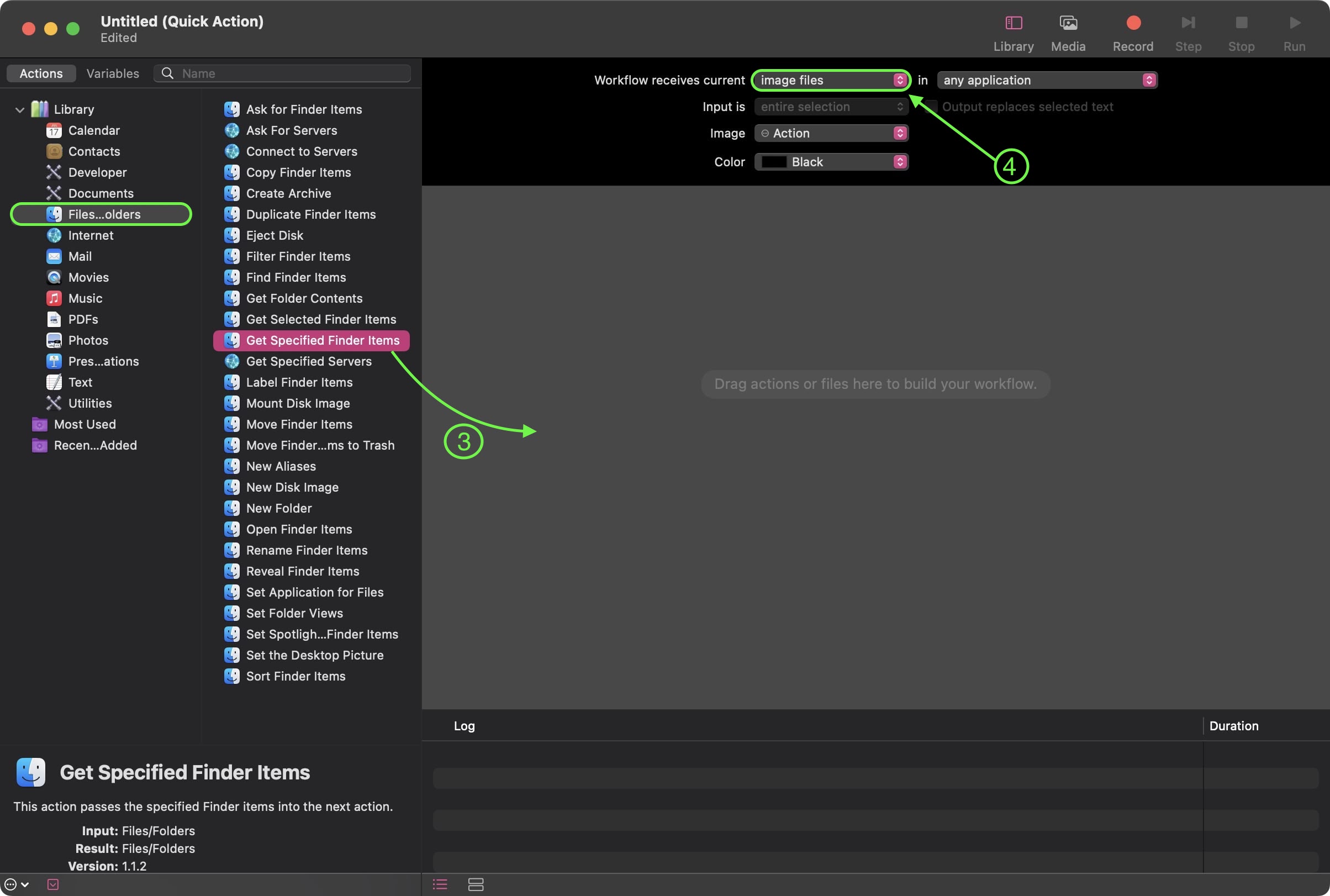
<li>Select <strong>Photos</strong> in the Actions sidebar, then drag <strong>Scale Images</strong> to the workflow area.
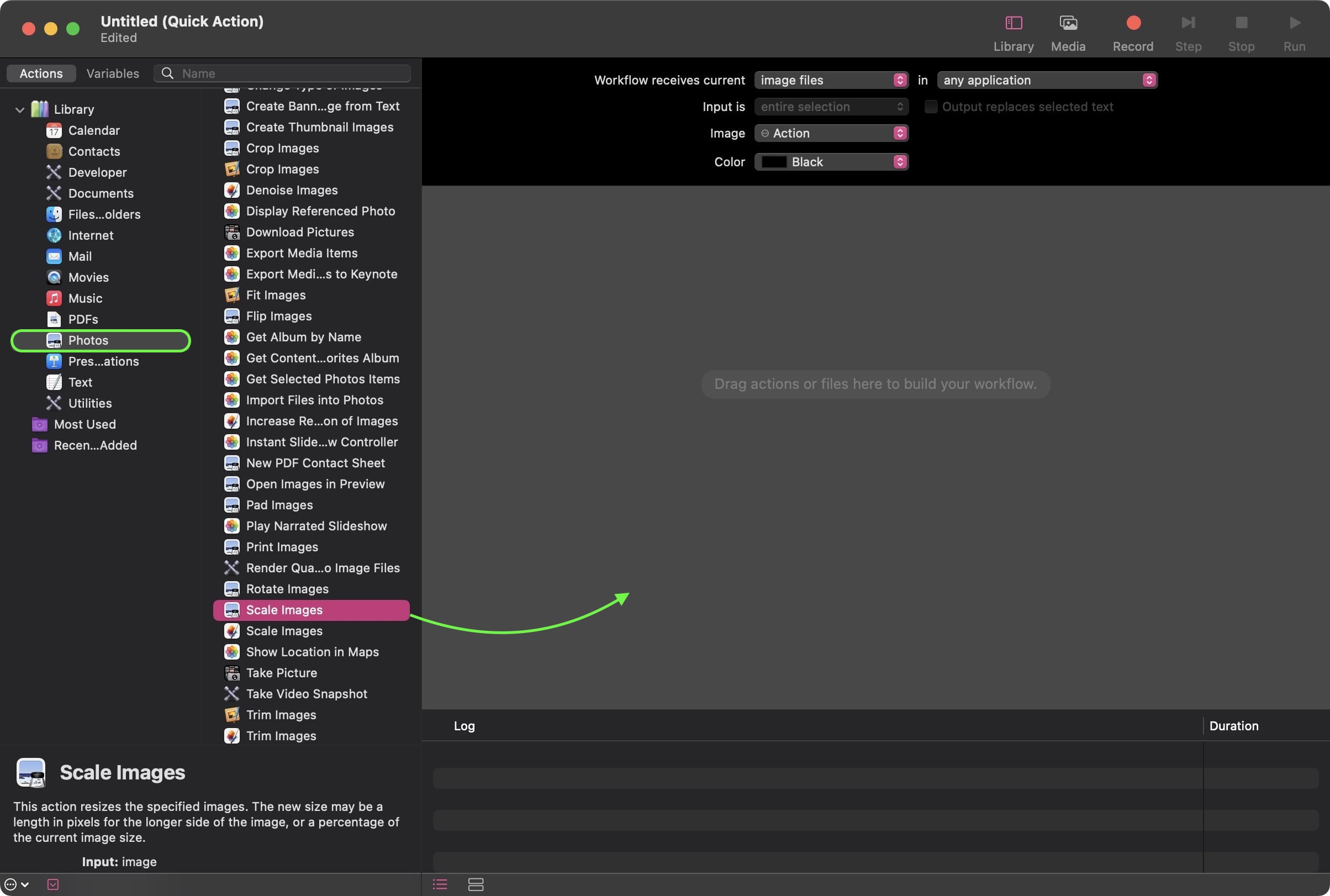
<li>Automator will prompt you to add a Copy Finder Items Action to save the original files in a separate folder. We're sticking to a simple workflow of resizing images here, so we click <strong>Don't Add</strong>.
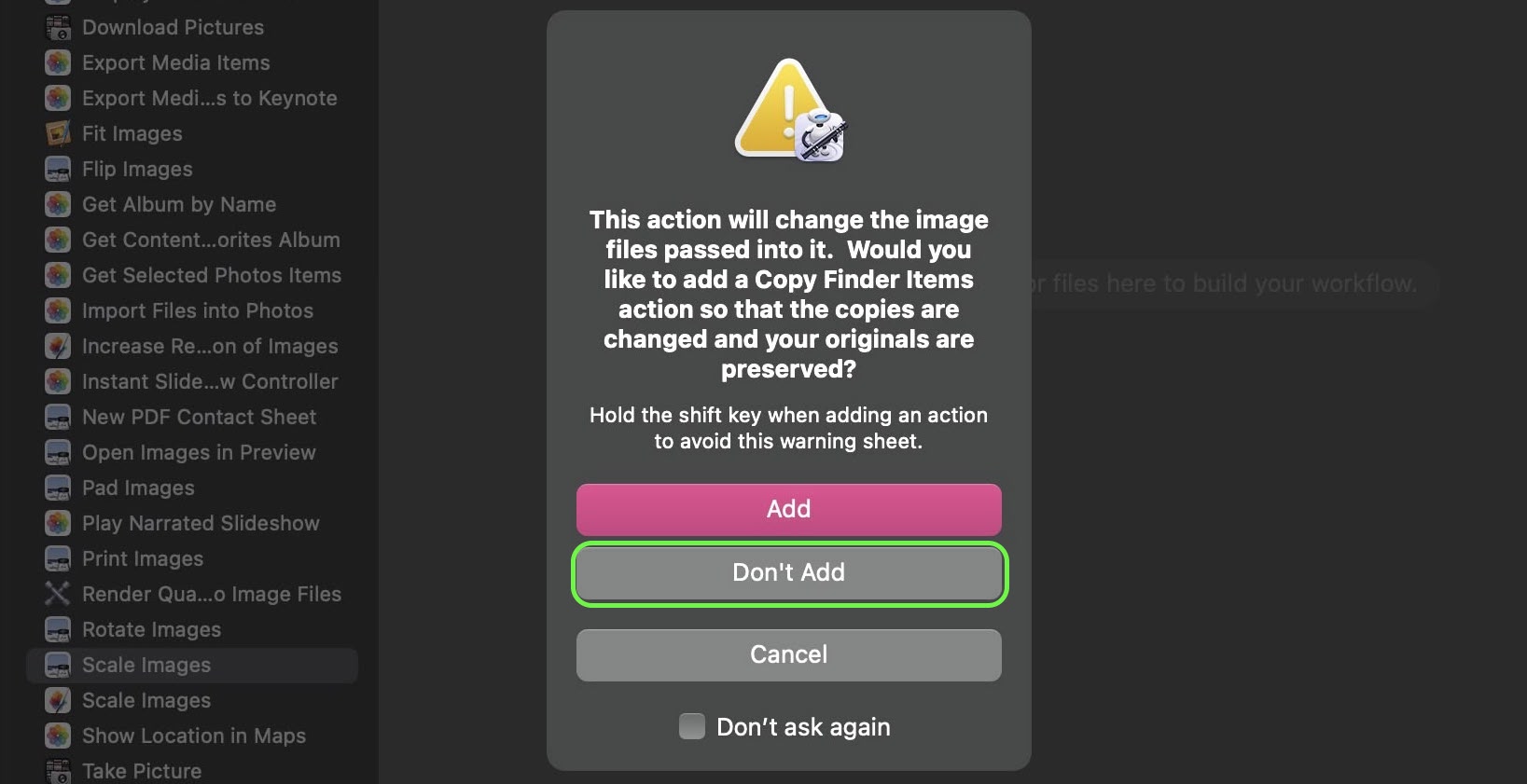
<li>In the Scale Images action panel, type the width that you want to resize your images to. We're going to use 1200 pixels.

<li>In the Automator menu bar, select <strong>File ➝ Save...</strong>, call your new Quick Action "Resize Image", then click <strong>Save</strong>.</li></ol><h2>Use Your New Quick Action</h2>
Next time you want to resize an image, simply right-click (or Ctrl-click) the item in Finder and select <strong>Quick Actions ➝ Resize Image</strong> from the contextual dropdown menu. You can also drag a selection box over several images and resize them all in one go using the Quick Action.
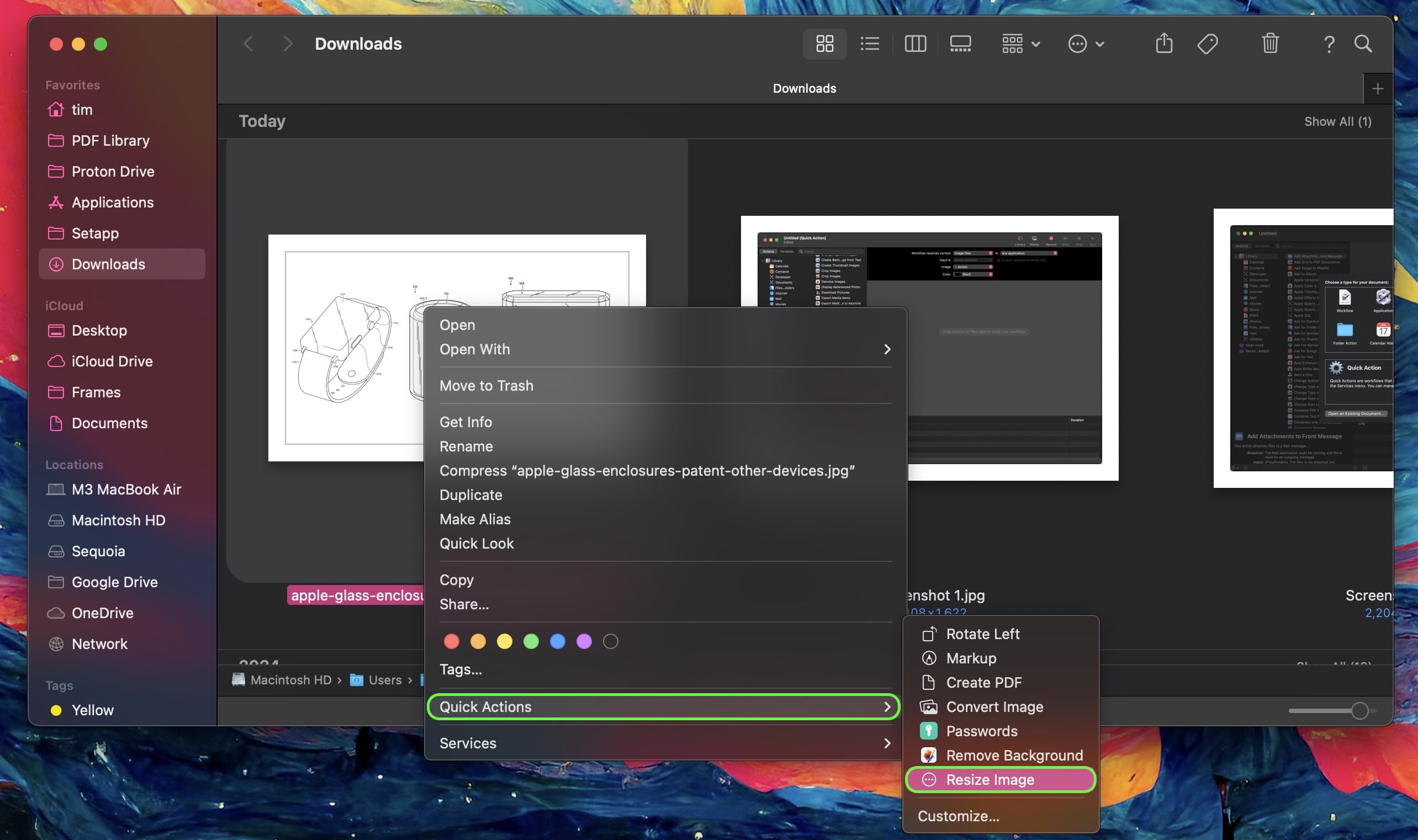
<h2>Add a Keyboard Shortcut</h2>
Why not assign a key shortcut to your image resize Quick Action to speed up the process? To do so, launch System Settings, select <strong>Keyboard</strong> in the sidebar, then click the <strong>Keyboard Shortcuts...</strong> button.
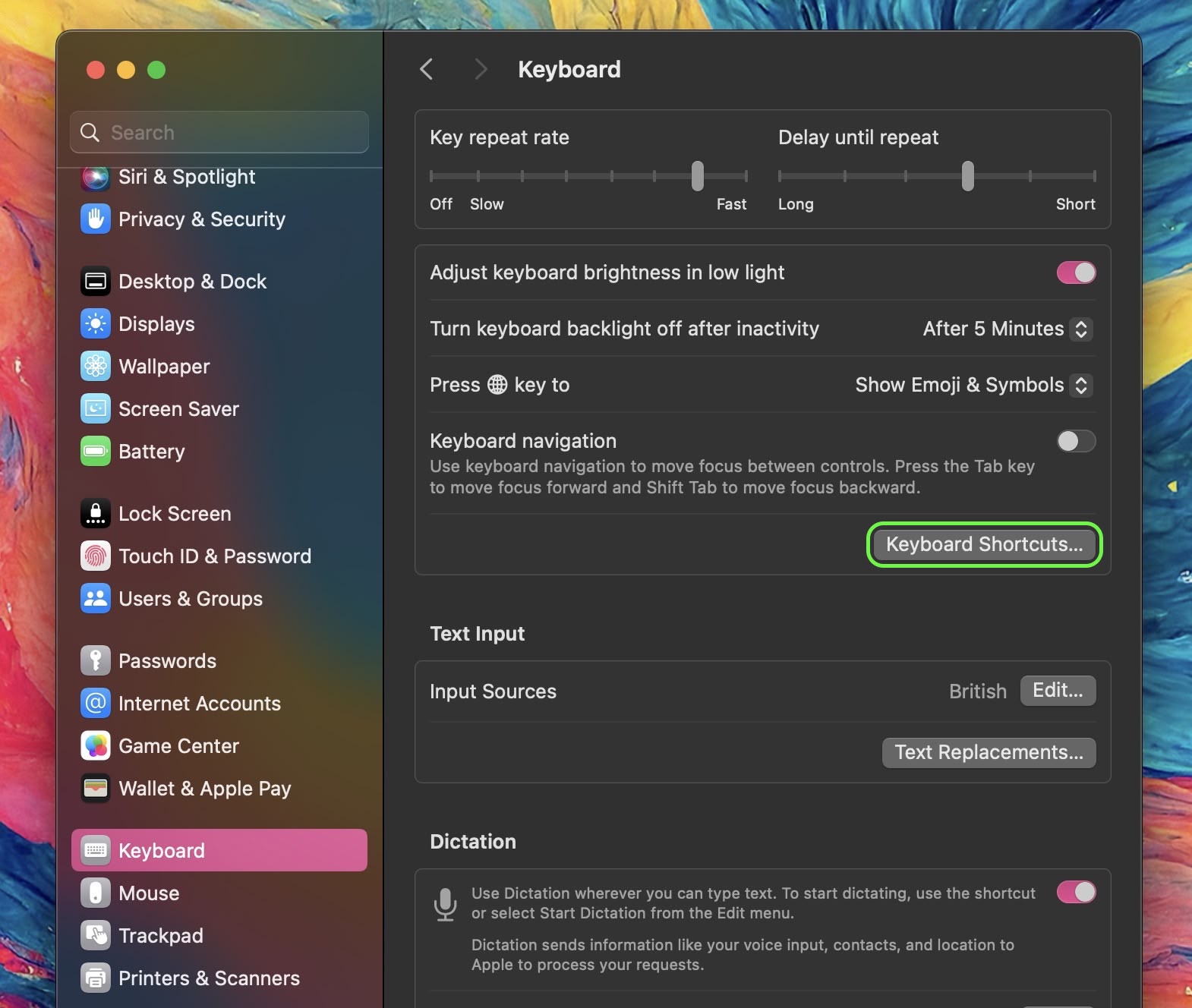
Select <strong>Services</strong> from the sidebar, expand the "Pictures" checklist, and you should find <strong>Resize Image</strong> near the bottom of the list. Double-click the line item where it says "none", then enter your custom key combination. Click <strong>Done</strong> when you're finished.
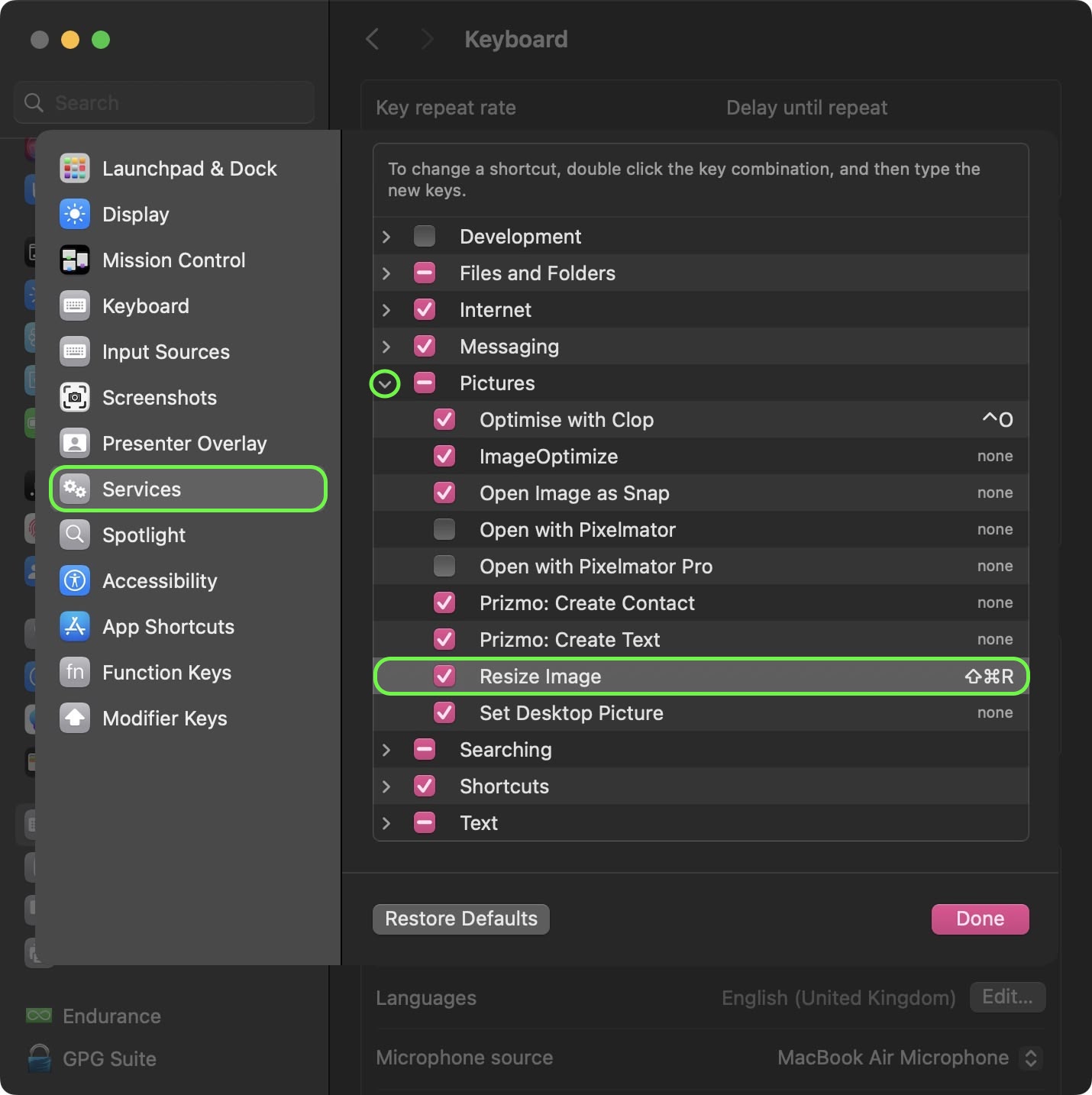
By integrating this Quick Action into your macOS workflow, you should be able to efficiently resize images with just a few clicks, saving you time and enhancing your productivity. <div class="linkback">Tag:
Automator</div>
This article, "
Save Time Resizing Images on Mac With a Quick Action" first appeared on
MacRumors.comDiscuss this article in our forums
Source:
Save Time Resizing Images on Mac With a Quick Action